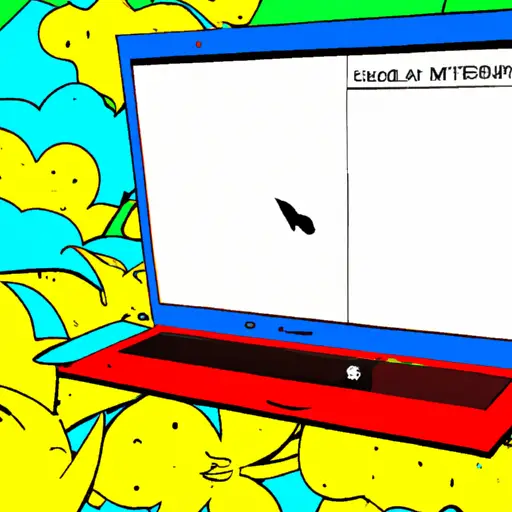Step-by-Step Guide to Taking Partial Screenshots on Dell Laptops with Windows 10
Taking partial screenshots on Dell laptops with Windows 10 is a simple process that can be completed in just a few steps. This guide will walk you through the process of taking partial screenshots on your Dell laptop.
Step 1: Open the program or window that you want to take a screenshot of.
Step 2: Press and hold down the “Windows” key and then press “Shift” and “S” at the same time. This will open up an overlay menu with options for taking screenshots.
Step 3: Select either “Rectangular Snip,” which allows you to draw a box around what you want to capture, or “Freeform Snip,” which allows you to draw any shape around what you want to capture.
Step 4: Once your selection is made, use your mouse or trackpad to draw around what you want to capture in the screenshot. When finished, release your mouse button or trackpad and the screenshot will be taken automatically.
Step 5: The screenshot will be saved as an image file in your Pictures folder by default; however, if desired, it can also be copied directly into other programs such as Microsoft Word or PowerPoint for further editing before saving it as an image file elsewhere on your computer or external storage device.
How to Easily Capture a Specific Area of Your Screen with a Partial Screenshot on Dell Laptop Windows 10
Capturing a specific area of your screen with a partial screenshot on Dell laptop Windows 10 is an easy process. To begin, press the “Windows” key and “Shift” key simultaneously to open the Snipping Tool. This will open a small window that allows you to select the type of snip you would like to take. You can choose from Free-form, Rectangular, Window or Full-screen snip.
Once you have selected your desired snip type, click on “New” and drag your cursor around the area of your screen that you would like to capture in the screenshot. Once you have finished selecting the area, release your mouse button and a preview of what has been captured will appear in the Snipping Tool window.
If satisfied with what has been captured, click on “File” at the top left corner of this window and select either “Save As…” or “Send To…” depending on where you would like to save or send this image file. If saving as an image file, make sure it is saved as either .jpg or .png format for best quality results when viewing later on other devices such as smartphones or tablets.
Once saved/sent successfully, close out of Snipping Tool by clicking on its red X icon at top right corner of its window and enjoy viewing/sharing your partial screenshot!
Q&A
Q1: How do I take a partial screenshot on my Dell laptop running Windows 10?
A1: To take a partial screenshot on your Dell laptop running Windows 10, press the “Windows + Shift + S” keys simultaneously. This will open the snipping tool which allows you to select an area of your screen to capture. Once you have selected the area, click “Save” and choose where you would like to save it.