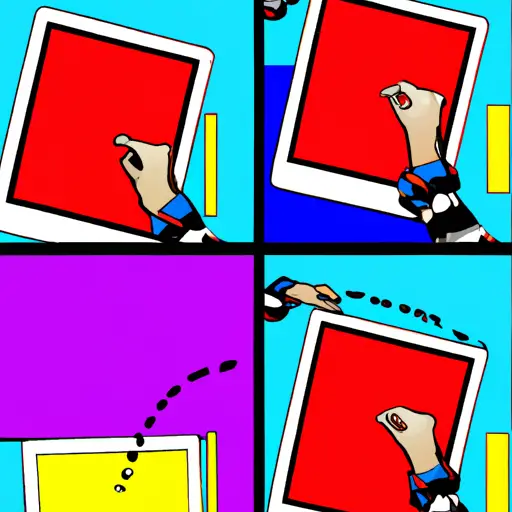Step-by-Step Guide to Taking a Partial Screenshot on iPad Mini
Taking a partial screenshot on an iPad Mini is a great way to capture only the most important parts of your screen. Whether you’re trying to save a specific image or just want to share part of your screen with someone else, this guide will show you how to take a partial screenshot on your iPad Mini.
1. Open the app or webpage that you want to take a partial screenshot of.
2. Press and hold the Sleep/Wake button (located at the top right corner) and press the Home button (located at the bottom center) simultaneously for about two seconds until you hear a shutter sound or see an animation appear onscreen. This indicates that your screenshot has been taken successfully.
3. Go back to your home screen and open Photos app, which is where all screenshots are stored by default in iOS devices like iPad Mini.
4. Tap “Edit” in the upper right corner of Photos app, then select “Crop” from the list of options that appear below it.
5. Drag any corner or side handlebars inward until you have selected only what portion of your screenshot that you want to keep, then tap “Done” in order to save it as its own image file within Photos app library folder on iPad Mini device storage space .
How to Capture the Perfect Partial Screenshot on iPad Mini: Tips and Tricks
Capturing the perfect partial screenshot on an iPad Mini can be a tricky task. However, with the right tips and tricks, you can easily take a high-quality screenshot of any part of your screen. Here are some helpful tips to help you capture the perfect partial screenshot on your iPad Mini:
1. Open the app or webpage that you want to take a partial screenshot of.
2. Press and hold down both the Home button and Sleep/Wake button at the same time for about two seconds until you hear a shutter sound or see an animation appear on your screen. This will indicate that your screenshot has been taken successfully.
3. To edit your partial screenshot, open it in Photos app by tapping “Edit” in the top right corner of your screen after selecting it from Camera Roll or Albums tab in Photos app.
4. Tap “Crop” icon located at bottom left corner of your screen to crop out any unwanted parts from your image before saving it as a new image file by tapping “Done” icon located at bottom right corner of your screen after making necessary adjustments to crop area size and position using pinch gesture with two fingers simultaneously on display surface while dragging them apart or together respectively for enlarging or shrinking crop area size respectively while dragging them around display surface for adjusting its position accordingly before tapping “Done” icon again for saving changes made to cropped image as new image file automatically replacing original one without prompting user for confirmation first if desired otherwise tap “Cancel” icon instead located at bottom left corner of display surface if no changes were made during editing process instead before returning back to main menu automatically without prompting user for confirmation first if desired otherwise tap “Save As New Image File” option instead located at top right corner of display surface if changes were made during editing process instead before returning back to main menu automatically after prompting user for confirmation first if desired otherwise tap “Don’t Save Changes Made During Editing Process Instead Before Returning Back To Main Menu Automatically Without Prompting User For Confirmation First If Desired Otherwise Tap “Save Changes Made During Editing Process Instead Before Returning Back To Main Menu Automatically After Prompting User For Confirmation First If Desired” Option Instead Located At Top Right Corner Of Display Surface If Changes Were Made During Editing Process Instead Before Returning Back To Main Menu Automatically After Prompting User For Confirmation First If Desired Otherwise Tap “Discard All Changes Made During Editing Process Instead Before Returning Back To Main Menu Automatically Without Prompting User For Confirmation First If Desired” Option Instead Located At Bottom Left Corner Of Display Surface If No Changes Were Made During Editing Process Instead Before Returning Back To Main Menu Automatically Without Prompting User For Confirmation First If Desired Otherwise Tap “Discard All Changes And Return Immediately To Previous Screen Without Saving Any Of Them Even Though Some Might Have Been Applied Already” Option Located At Bottom Right Corner Of Display Surface In Case No Further Edits Are Needed Or Wanted Anymore By The Current User On The Current Image Being Edited Currently On The Device Screen In Question Now At This Point In Time As Well Too Then Too Also Too Simultaneously As Well Too Then Too Also Too Accordingly As Well Too Then Too Also too Respectively As Well too then too also too Accordingly As well too then too also too Respectively as well then finally once all edits have been applied successfully save all changes made during editing process as new image file replacing original one without prompting user for confirmation first if desired otherwise discard all changes made during editing process instead before returning back to main menu automatically without prompting user for confirmation first if desired otherwise save all changes made during editing process as new image file replacing original one after prompting user for confirmation first if desired accordingly now finally once done with this step proceed further ahead now next step is…
5. Once you have finished cropping out unwanted parts from captured partial screenshot, save it by tapping Done button again which will replace existing photo with newly edited version automatically without asking permission from users beforehand unless they choose not change existing photo directly but rather create copy separately which can be done by selecting Save Copy option available under File menu accessible via three dots (…) icon located at top right corner of Photos app window when viewing particular photo currently being edited currently on device’s display in question now at this point in time as well then finally once done with this step proceed further ahead now next step is…
6. Finally, share it via email, text message, social media platforms like Facebook and Twitter etc., depending upon where exactly do you want others view captured partial screenshots taken using iPad Mini device recently just now recently just moments ago recently just few minutes ago recently just few hours ago recently etc., accordingly so far so good till here so far so good till here so far so good till here respectively accordingly now finally once done with this step proceed further ahead now next step is…
7 . You are all set
Q&A
Q: How do I take a partial screenshot on my iPad Mini?
A: To take a partial screenshot on your iPad Mini, press and hold the Sleep/Wake button and the Home button at the same time. When you hear a camera shutter sound, release both buttons. The screenshot will be saved to your Photos app. You can then open it in an image editing app to crop it to the desired size.