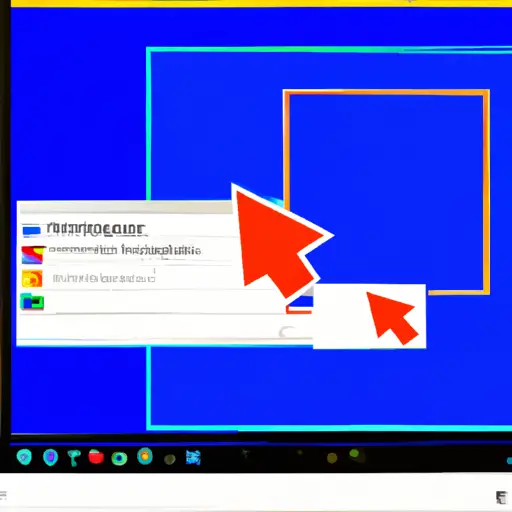Step-by-Step Guide: How to Take a Scrolling Screenshot on Windows 11
Taking a scrolling screenshot on Windows 11 is a great way to capture an entire webpage or document in one image. This guide will walk you through the steps of taking a scrolling screenshot on Windows 11.
1. Open the page or document that you want to take a scrolling screenshot of.
2. Press the “Windows” key and “Shift” key at the same time, then press “S” (the shortcut for snipping tool).
3. The Snipping Tool window will open up, click on “New” and select “Scrolling Window” from the drop-down menu.
4. Your cursor will turn into a crosshair, click and drag it over the area that you want to capture in your screenshot.
5. Once you have selected your area, release your mouse button and your screen should be captured in one image with scroll bars at either side so that you can scroll down further if needed.
6. To save your image, click on File > Save As… and choose where you would like to save it as well as what format (e.g., JPEG or PNG).
7 . Click Save when finished and your scrolling screenshot is now saved!
Tips and Tricks for Taking the Perfect Scrolling Screenshot on Windows 11
1. Make sure you have the latest version of Windows 11 installed on your device. This will ensure that you have access to the latest features and tools for taking scrolling screenshots.
2. Before taking a scrolling screenshot, make sure that all the content you want to capture is visible on your screen. If there is any content that is not visible, scroll down or up until it appears in view before taking the screenshot.
3. To take a scrolling screenshot, press and hold down the Windows key + Shift + S keys simultaneously on your keyboard to open up the snipping tool bar at the top of your screen.
4. Select “Scroll Capture” from this bar and then click and drag over all of the content you want to capture in one single image file before releasing your mouse button or trackpad finger when finished selecting everything you need for your screenshot image file.
5. Once everything has been selected, a preview window will appear with an option to save or share this image file as needed for whatever purpose it may be used for later on down the line such as sharing with friends or colleagues online via social media platforms like Twitter or Facebook etc., saving it onto an external storage device such as a USB drive etc., printing out hard copies of this image file etc.,
6 . After saving/sharing/printing out this image file, simply close out of this preview window by clicking on its “X” icon located at its top right corner and then exit out of snipping tool by pressing Alt + F4 keys simultaneously on your keyboard if desired afterwards too!
Q&A
Q1: How do I take a scrolling screenshot on Windows 11?
A1: To take a scrolling screenshot on Windows 11, you can use the Snipping Tool or the Print Screen key. With the Snipping Tool, you can capture an entire window or page by selecting “Scrolling Window” from the drop-down menu. Alternatively, you can press and hold down the Alt key while pressing Print Screen to capture a scrolling window.