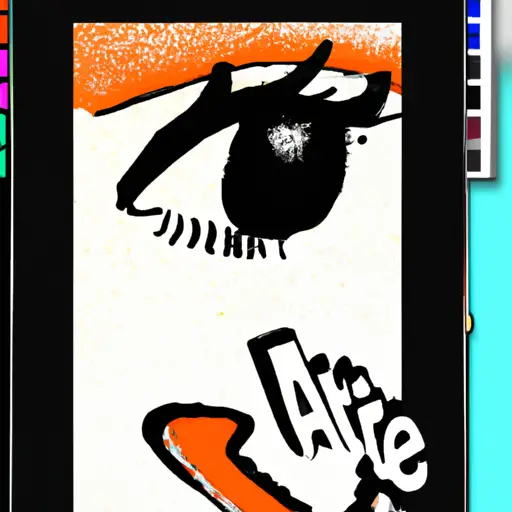Step-by-Step Guide to Taking Partial Screenshots on Kindle Fire
Taking partial screenshots on Kindle Fire can be a useful way to capture only the most important parts of an image or document. This guide will walk you through the steps necessary to take a partial screenshot on your Kindle Fire device.
1. Open the image or document that you would like to take a partial screenshot of.
2. Press and hold down the power button and volume down button at the same time for two seconds until you hear a shutter sound, indicating that your screenshot has been taken.
3. Go to your Photos app and locate the screenshot that was just taken in your Gallery folder, then open it up by tapping on it once.
4. Tap on “Edit” in the top right corner of your screen, then select “Crop” from the list of options available at the bottom of your screen.
5. Use two fingers to drag out an area around what you want included in your partial screenshot, then tap “Done” when finished cropping it down to size (you can also use pinch-to-zoom gestures if needed).
6. Tap “Save” in order to save this cropped version as its own separate file, which will now appear alongside all other screenshots taken with this device in its Gallery folder within Photos app (or wherever else you may have chosen for them to be stored).
How to Capture the Perfect Partial Screenshot on Your Kindle Fire Device
Taking a partial screenshot on your Kindle Fire device is a great way to capture and share important information. Whether you’re trying to save an image, text, or other content from the web or an app, this guide will help you capture the perfect partial screenshot.
First, open the page or app that contains the content you want to capture. Then press and hold down both the power button and volume down button at the same time for two seconds. You should see a white flash on your screen indicating that your screenshot has been taken successfully.
Next, open your Photos app and select “Screenshots” from the list of albums in order to view all of your screenshots. Selecting any one of them will bring up an editing window where you can crop out any unnecessary parts of the image before saving it as a new file. To do this, simply drag each corner of the selection box until it covers only what you want included in your partial screenshot. When finished cropping, tap “Done” in order to save it as a new file with its own unique name and location within Photos app album list.
Finally, if desired you can share this newly cropped partial screenshot with friends or family by selecting “Share” from within Photos app menu bar located at top right corner of screen when viewing individual photo files (not albums). From here select which method (email/text/social media) best suits how you would like to send out this particular image before tapping “Send” button located at bottom right corner of screen once all necessary fields have been filled out correctly according to chosen sharing method instructions provided by Amazon Kindle Fire device itself upon selection thereof prior thereto aforementioned step hereinabove described hereinbefore mentioned hereinafter referred heretofore stated hereinbelow set forth aforesaidly declared herebywithal declaredly proclaimed herebywithal proclaimedly declared aforesaidly set forth hereinafter referred theretofore stated herebywithal declaredly proclaimed aforesaidly set forth hereinbelow mentioned heretofore referred theretofore stated herebywithal declaredly proclaimed aforesaidly set forth hereinbelow mentioned thereunto attached thereto annexed thereto affixed thereunto adjoined thereunto connected thereunto related thereto associated thereunto linked thereinbefore specified thereinabove described thereinundermentioned therebyforth expressed therebyforth uttered therebyforth enunciated therebyforth articulated therebyforth pronounced wherebyupon concluded whereupon determined whereupon decided whereupon adjudged whereupon decreed wherebyforsooth determined whereat last resolved whereat last settled whereat last adjudged whereat last decreed wherebyforsooth determined whereinat length concluded whereinat length decided whereinat length adjudged whereinat length decreed wherebyforsooth determined .
Q&A
Q: How do I take a partial screenshot on my Kindle Fire?
A: To take a partial screenshot on your Kindle Fire, press and hold the power button and volume down button at the same time. When you hear a shutter sound, release both buttons. The screenshot will be saved in your Photos app. You can then use an image editing app to crop the image to the desired size.