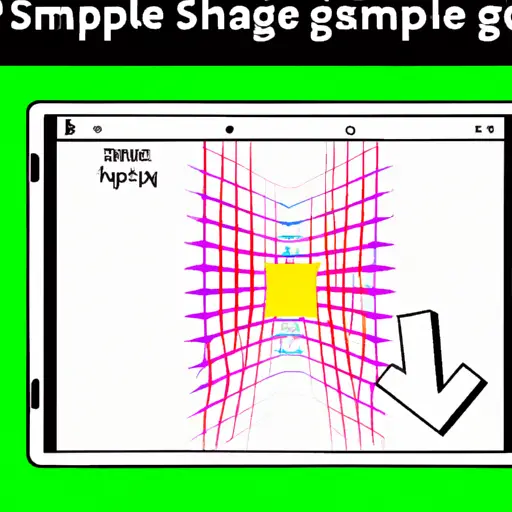Step-by-Step Guide: How to Take a Screenshot on a Surface Tablet
Taking a screenshot on a Surface tablet is an easy process that can be completed in just a few steps. This guide will walk you through the process of taking and saving screenshots on your Surface tablet.
Step 1: Locate the Windows button at the bottom of your device’s screen. This button looks like four small squares stacked together and is located to the right of the volume control buttons.
Step 2: Press and hold down both the Windows button and Volume Down button simultaneously for two seconds. You should hear a camera shutter sound, indicating that your screenshot has been taken successfully.
Step 3: To view your screenshot, open up File Explorer from either your Start menu or taskbar, then navigate to “Pictures > Screenshots” folder in order to locate it.
Step 4: If desired, you can also save this screenshot by right-clicking on it and selecting “Save As” from the drop-down menu that appears. From here, you can choose where you would like to save this file (e.g., Documents folder) as well as what type of file format (e.g., JPEG or PNG). Once finished, click “Save” to complete this step!
And there you have it – now you know how to take screenshots on your Surface tablet!
Tips and Tricks for Taking the Perfect Screenshot on Your Surface Device
Taking the perfect screenshot on your Surface device is easy and can be done in a few simple steps. Here are some tips and tricks to help you get the most out of your screenshots:
1. Use the Windows Key + Volume Down shortcut: This is the quickest way to take a screenshot on your Surface device. Simply press both keys at the same time and you’ll have a screenshot saved in your Pictures folder.
2. Use Snipping Tool: The Snipping Tool allows you to capture any part of your screen, including free-form or rectangular snips, as well as full-screen snips. You can also delay captures up to five seconds so that you can capture menus that appear after hovering over an item with your mouse cursor.
3. Use Print Screen (PrtScn): Pressing this key will take a full-screen screenshot and save it directly into OneDrive’s Screenshots folder for easy access later on.
4. Take advantage of keyboard shortcuts: There are several keyboard shortcuts available for taking screenshots on Surface devices, such as Alt + PrtScn which takes a partial screenshot of just one window or Win + Shift + S which opens up an area selection tool for capturing specific parts of the screen quickly and easily without having to open up any other programs or tools first.
5. Utilize third-party apps: If none of these methods work for you, there are plenty of third-party apps available that allow you to take screenshots with more advanced features such as annotation tools, image editing capabilities, cloud storage integration, etc., so be sure to explore those options if needed!
Q&A
Q: How do I take a screenshot on a Surface?
A: To take a screenshot on your Surface, press and hold the Windows logo button and the Volume Down button at the same time. The screen will dim briefly to indicate that you have taken a screenshot. The image will be saved in your Pictures folder under Screenshots.