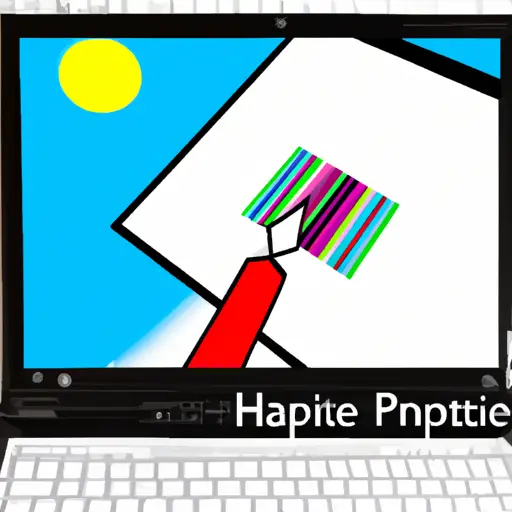Step-by-Step Guide to Taking a Screenshot on an HP Elitebook
Taking a screenshot on an HP Elitebook is a simple process that can be completed in just a few steps. This guide will walk you through the process of capturing and saving your screen as an image file.
1. Prepare the screen you want to capture by arranging it exactly how you want it to appear in the screenshot.
2. Press and hold down the “Fn” key located at the bottom left corner of your keyboard, then press “PrtSc” (Print Screen) key which is usually located at the top right corner of your keyboard.
3. Open Paint or any other image editing software on your computer and paste (Ctrl + V) the screenshot into it by pressing Ctrl + V keys simultaneously on your keyboard or right-clicking inside Paint and selecting Paste from drop-down menu options that appear after right-clicking inside Paint window area.
4. Crop or edit any part of the screenshot if needed, then save it as an image file by clicking File > Save As from top menu bar in Paint window area, select desired location where you want to save this file, enter desired name for this file in File Name field, select desired format for this file from Save As Type drop-down list (e.g., JPEG Image), then click Save button to save this file with selected settings at selected location with entered name and format type chosen earlier while saving this file as an image type (.jpg).
How to Use the Built-in Screenshot Tool on Your HP Elitebook for Maximum Efficiency
Taking screenshots on your HP Elitebook is a great way to capture important information or images for later use. With the built-in screenshot tool, you can quickly and easily take screenshots of whatever is currently displayed on your screen. Here are some tips for using the built-in screenshot tool on your HP Elitebook for maximum efficiency:
1. Choose the right format: The built-in screenshot tool allows you to save screenshots in either JPEG or PNG format. JPEGs are generally smaller in size and better suited for sharing online, while PNGs offer higher quality and better color accuracy. Consider which format best suits your needs before taking a screenshot.
2. Use keyboard shortcuts: Taking a screenshot with the built-in tool can be done quickly and easily by using keyboard shortcuts instead of navigating through menus or clicking buttons with a mouse or trackpad. On Windows 10 devices, press “Windows + PrtScn” to take a fullscreen screenshot; press “Alt + PrtScn” to take a partial window/region screenshot; press “Ctrl + PrtScn” to copy an image of the active window directly into clipboard memory; and press “Shift + PrtScn” to open up Snipping Tool where you can select any region of the screen as well as delay capturing until after an action has been performed (e.g., opening up a menu).
3. Adjust settings: You can adjust various settings related to taking screenshots from within Settings > Ease of Access > Keyboard > Print Screen Shortcut (or similar). Here, you can enable/disable shortcut keys, choose whether or not notifications appear when taking screenshots, set where files are saved by default, etc..
By following these tips, you should be able to make full use of the built-in screenshot tool on your HP Elitebook for maximum efficiency!
Q&A
1. How do I take a screenshot on my HP Elitebook?
To take a screenshot on your HP Elitebook, press the “PrtScn” (Print Screen) key on your keyboard. This will capture an image of your entire screen and save it to the clipboard. You can then paste the image into any image editing program or document to save it as an image file.
2. How do I take a partial screenshot on my HP Elitebook?
To take a partial screenshot on your HP Elitebook, press the “Alt” and “PrtScn” keys at the same time. This will capture an image of only the active window you have open and save it to the clipboard. You can then paste this into any image editing program or document to save it as an image file.