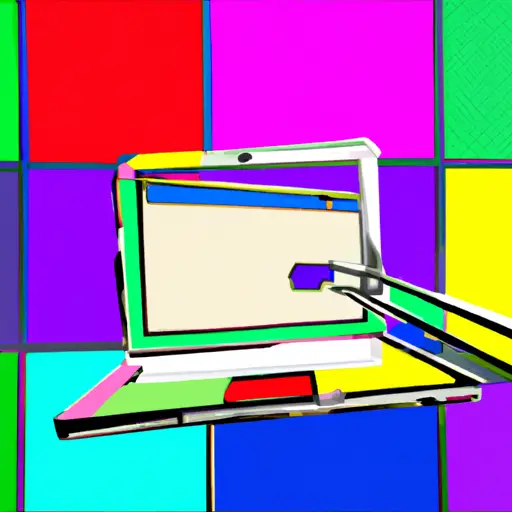Step-by-Step Guide to Taking a Screenshot on Your Lenovo Chromebook
Taking a screenshot on your Lenovo Chromebook is a simple process that can be done in just a few steps. Here is a step-by-step guide to help you capture the image you need:
1. Locate the “Ctrl” and “Window Switcher” keys on your keyboard. These are usually located at the top row of your keyboard, near the function keys.
2. Press and hold down both of these keys simultaneously for two seconds or until you hear an audible sound indicating that the screenshot has been taken.
3. The screenshot will be saved to your Chromebook’s Downloads folder as an image file with a .png extension (e.g., Screenshot_2020_01_01). You can also find it in your Files app under “Downloads.”
4. If desired, you can open this file in any photo editing software to make further adjustments before saving it again as another file type (e.g., .jpg).
And that’s all there is to it! Taking screenshots on your Lenovo Chromebook is now easy and convenient with this simple step-by-step guide!
How to Capture and Share Screenshots on Your Lenovo Chromebook
Taking screenshots on a Lenovo Chromebook is a simple and straightforward process. With just a few clicks, you can capture and share images of your screen with others. Here’s how to do it:
1. To take a screenshot of your entire screen, press the “Ctrl” and “Window Switcher” keys at the same time. The Window Switcher key is located in the top row of keys between the full-screen and brightness buttons.
2. Your screenshot will be saved to your Downloads folder as an image file with the name “Screenshot (date).png” where date is today’s date in YYYY-MM-DD format.
3. To take a partial screenshot, press “Ctrl + Shift + Window Switcher” instead of just “Ctrl + Window Switcher” from step 1 above. This will open up an area selection tool that you can use to select which part of your screen you want to capture as an image file in your Downloads folder with the same naming convention as above (Screenshot (date).png).
4. To share your screenshots, open up Google Drive or another cloud storage service on your Chromebook and upload them there for easy sharing with others via email or social media platforms like Facebook or Twitter. You can also attach them directly to emails if needed by selecting them from within Gmail’s attachment window when composing messages there.
By following these steps, you should now have no trouble capturing and sharing screenshots on your Lenovo Chromebook!
Q&A
1. How do I take a screenshot on my Lenovo Chromebook?
To take a screenshot on your Lenovo Chromebook, press the Ctrl + Switch Window keys at the same time. This will capture the entire screen and save it to your Downloads folder as a PNG file. You can also use the Ctrl + Shift + Switch Window keys to capture only part of the screen.
2. How do I edit my screenshots?
You can edit your screenshots using an image editor such as GIMP or Paint 3D (available for free in the Chrome Web Store). These programs allow you to crop, rotate, add text and other effects to your screenshots before saving them in different formats such as JPEG or PNG.