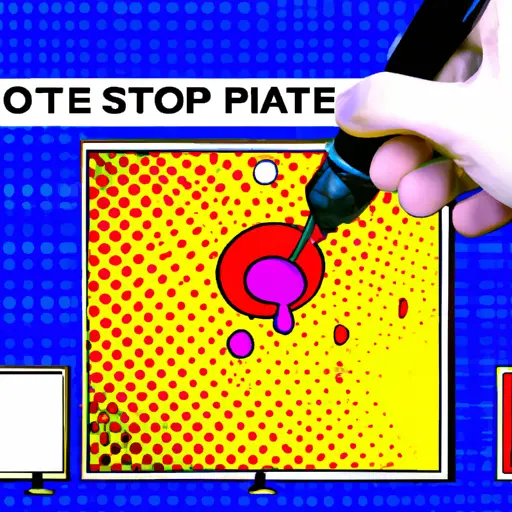Step-by-Step Guide to Taking a Screenshot on Your Microsoft Surface
Taking a screenshot on your Microsoft Surface is a great way to capture and share important information. Whether you’re trying to save an image, document, or webpage, this step-by-step guide will help you take the perfect screenshot.
Step 1: Prepare the Screen
Before taking your screenshot, make sure that everything on the screen is arranged exactly how you want it to appear in the image. This includes closing any unnecessary windows or tabs and making sure all of the text is legible.
Step 2: Choose Your Screenshot Method
There are two main ways to take a screenshot on your Microsoft Surface: using physical buttons or using keyboard shortcuts. To use physical buttons, press and hold down both the volume down button (located at the top of your device) and power button (located at the side of your device) for one second until you hear a shutter sound indicating that a picture has been taken. To use keyboard shortcuts, press and hold down both Windows logo key + Volume Down key for one second until you hear a shutter sound indicating that a picture has been taken.
Step 3: Find Your Screenshot
Once you’ve taken your screenshot, it will be saved in Pictures > Screenshots folder in File Explorer by default. You can also access screenshots from within Photos app by selecting “Albums” from left navigation pane then selecting “Screenshots” album from right navigation pane.
Step 4: Share Your Screenshot
If desired, you can easily share screenshots with others via email or social media platforms such as Facebook or Twitter directly from within Photos app by selecting “Share” icon located at top right corner of each photo thumbnail view mode then choosing desired sharing option from dropdown menu list provided thereon after selection thereof .
How to Capture and Share Screenshots on Your Microsoft Surface Tablet
Taking screenshots on a Microsoft Surface tablet is a great way to capture and share important information. Whether you need to save an image, document, or website for later reference or share it with someone else, capturing and sharing screenshots on your Surface tablet is easy.
To capture a screenshot on your Microsoft Surface tablet:
1. Press the Windows logo button and the Volume Down button at the same time.
2. The screen will dim briefly to indicate that the screenshot has been taken successfully.
3. The screenshot will be saved in your Pictures folder under Screenshots as a .png file format with a date-and-time stamp as its name.
4. To view your screenshot, open File Explorer and navigate to This PC > Pictures > Screenshots folder where you can find all of your screenshots stored in one place for easy access later on if needed.
Once you have captured the desired screenshot, there are several ways to share it with others:
1. You can attach it directly from File Explorer when composing an email message or other type of message by selecting Attach File from within the message window and navigating to where you saved it in File Explorer (This PC > Pictures > Screenshots).
2. You can also copy and paste it into any application that supports images such as Word documents or PowerPoint presentations by right-clicking on the image file in File Explorer then selecting Copy followed by Paste within the application window where you want to insert it into your document/presentation/etc..
3. If you want to upload it online (e-mail, social media sites etc.), simply select Share from within File Explorer then choose which service (e-mail, Facebook etc.) you would like to use for uploading/sharing purposes before clicking Share again once everything is set up correctly according to each service’s requirements (logging into accounts etc.).
By following these simple steps, capturing and sharing screenshots on your Microsoft Surface tablet should be quick and easy!
Q&A
Q1: How do I take a screenshot on my Surface?
A1: To take a screenshot on your Surface, press and hold the Windows logo button and the Volume Down button at the same time. The screen will dim briefly to indicate that a screenshot has been taken. The image will be saved in your Pictures folder under Screenshots.