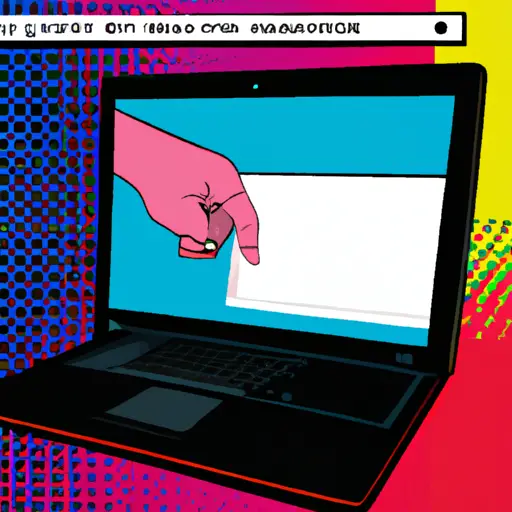Step-by-Step Guide: How to Take a Screenshot on Your Laptop
Taking a screenshot on your laptop is a simple process that can be done in just a few steps. Whether you need to capture an image of your screen for work or personal use, this guide will help you do it quickly and easily.
Step 1: Prepare the Screen
Before taking the screenshot, make sure that the screen displays exactly what you want to capture. If necessary, adjust any open windows so that they fit within the frame of your laptop’s display.
Step 2: Locate Your Print Screen Key
Most laptops have a dedicated “Print Screen” key located near the top right corner of their keyboards. This key may also be labeled as “PrtScn” or something similar. Pressing this key will take a snapshot of whatever is currently displayed on your laptop’s screen and store it in its memory buffer.
Step 3: Open an Image Editing Program
Open an image editing program such as Microsoft Paint or Adobe Photoshop on your computer and create a new document with dimensions equal to those of your laptop’s display resolution (e.g., 1920 x 1080).
Step 4: Paste Your Screenshot into the Document
With both programs open, press Ctrl + V (or Command + V if using Mac) to paste the screenshot from its memory buffer into the new document in Paint/Photoshop. You should now see an exact replica of what was displayed on your laptop’s screen when you pressed Print Screen earlier!
Step 5: Save Your Screenshot
Finally, save this document as an image file by clicking File > Save As… and selecting either JPEG or PNG format from the drop-down menu at the bottom right corner of this window (depending on which type of file you prefer). Congratulations – you have successfully taken a screenshot on your laptop!
Tips and Tricks for Taking the Perfect Screenshot on Your Laptop
Taking the perfect screenshot on your laptop can be a tricky task. Here are some tips and tricks to help you get the best results:
1. Choose the right tool: Depending on your laptop, you may have different options for taking screenshots. Windows laptops usually come with a built-in Snipping Tool, while Macs have their own screenshot utility called Grab. Both of these tools allow you to capture an image of whatever is currently displayed on your screen.
2. Select the area you want to capture: Once you’ve chosen your tool, select the area of the screen that you want to capture in your screenshot. With both Snipping Tool and Grab, this can be done by dragging a box around the desired area or selecting specific windows or menus from a list of options.
3. Adjust settings as needed: Before taking your screenshot, make sure that any settings are adjusted correctly for optimal results – such as resolution and file type (JPEG or PNG). You may also want to adjust brightness and contrast levels if necessary before capturing an image so that it looks its best when saved onto your computer’s hard drive or shared online with others.
4. Take multiple shots if needed: If possible, take multiple screenshots from different angles so that you can choose which one looks best later on when editing them in photo-editing software like Photoshop or GIMP (GNU Image Manipulation Program). This will give you more flexibility when it comes time to share them online with friends and family members!
5. Save & share!: Once everything is set up correctly, go ahead and take your screenshot! Make sure to save it somewhere easily accessible like in a folder labeled “Screenshots” so that it won’t get lost among other files on your computer’s hard drive – then share away!
Q&A
Q1: How do I take a screenshot on my laptop?
A1: To take a screenshot on your laptop, press the “Print Screen” (PrtScn) key on your keyboard. This will capture an image of your entire screen and save it to the clipboard. You can then paste the image into any image editing program or document. Alternatively, you can use the Windows Snipping Tool to select specific areas of your screen to capture.
Q2: How do I save a screenshot from my laptop?
A2: After taking a screenshot, open an image editing program such as Paint or Photoshop and paste the captured image into it. From there you can save it as an image file in any format you like (e.g., JPEG, PNG). Alternatively, if you used the Windows Snipping Tool to take a screenshot, it will automatically be saved in its own folder for easy access later on.