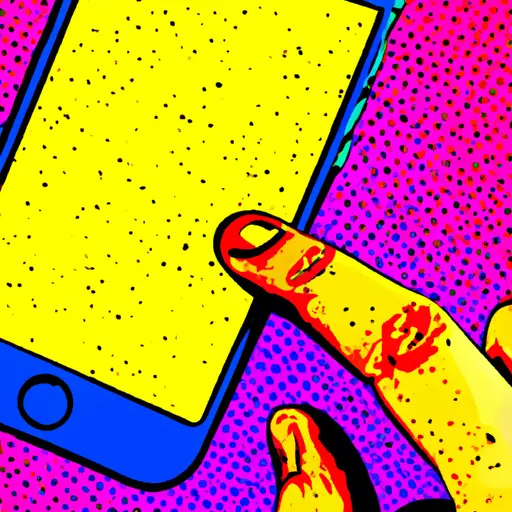Step-by-Step Guide to Taking a Scrolling Screenshot on Your Apple iPhone 7 Plus
Taking a scrolling screenshot on your Apple iPhone 7 Plus is a great way to capture an entire webpage or long conversation. This guide will walk you through the steps of taking a scrolling screenshot on your device.
1. Open the page or conversation that you want to take a screenshot of.
2. Press and hold the Power button and Home button at the same time for two seconds until you hear a shutter sound, indicating that your screenshot has been taken.
3. Tap on the preview of your screenshot in the bottom left corner of your screen to open it in full view mode.
4. Tap on “Full Page” at the top right corner of your screen to start taking a scrolling screenshot of this page or conversation thread.
5. Your device will automatically scroll down and take screenshots until it reaches the end of this page or conversation thread, then combine all these screenshots into one single image file for you to save and share with others as needed!
How to Capture Long Webpages with a Scrolling Screenshot on Your Apple iPhone 7 Plus
Capturing long webpages with a scrolling screenshot on your Apple iPhone 7 Plus is a great way to save and share information. Here are the steps you need to take in order to capture a scrolling screenshot:
1. Open the webpage you want to capture in Safari or any other browser of your choice.
2. Take a regular screenshot by pressing and holding the Power button and Home button at the same time until you hear a shutter sound or see an animation on your screen.
3. Tap on the image thumbnail that appears at the bottom left corner of your screen after taking the screenshot, then tap “Full Page” from the options that appear at the top right corner of your screen.
4. Your iPhone will now start capturing all content visible onscreen, including any content below what was initially visible when you took your first screenshot, until it reaches either end of page or until it captures all content available for capture within one page view (depending upon which comes first).
5. Once finished, tap “Done” located at top right corner of your screen and then select “Save PDF to Files” from options that appear next in order to save this long webpage as PDF file onto Files app for later use or sharing with others via email or messaging apps like WhatsApp etc..
Q&A
Q1: How do I take a scrolling screenshot on my Apple iPhone 7 Plus?
A1: To take a scrolling screenshot on your Apple iPhone 7 Plus, open the page you want to capture and press the Power and Home buttons at the same time. The screen will flash white and you will hear a shutter sound. Your device will then automatically scroll down the page, taking multiple screenshots until it reaches the bottom of the page. Once finished, all of your screenshots will be saved in your Photos app.