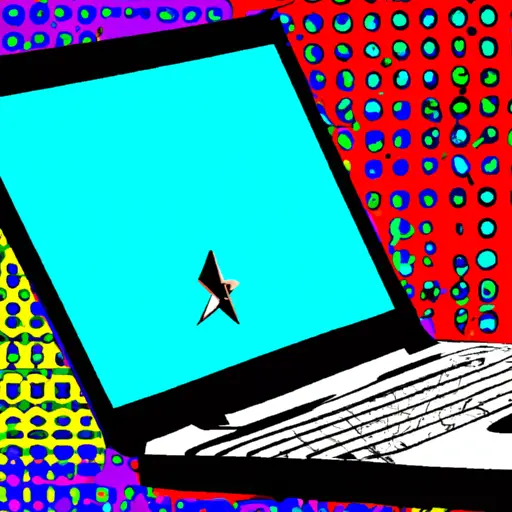Step-by-Step Guide to Taking Partial Screenshots on a Dell Laptop
Taking partial screenshots on a Dell laptop is a great way to capture specific parts of your screen without having to take an entire screenshot. This guide will walk you through the steps of taking partial screenshots on a Dell laptop.
Step 1: Open the program or window that you want to take a screenshot of. Make sure that it is in full-screen mode and that all the elements you want to capture are visible.
Step 2: Press the “Print Screen” button on your keyboard, which is usually located near the top right corner of your keyboard. This will save an image of your entire screen onto your clipboard, ready for editing.
Step 3: Open an image editor such as Microsoft Paint or Adobe Photoshop and paste (Ctrl + V) the image from your clipboard into it.
Step 4: Use the selection tool in your image editor to select only those parts of the screenshot that you want to keep and delete everything else by pressing “Delete” or using other tools available in your image editor such as cropping, resizing, etc..
Step 5: Once you have selected only those parts of the screenshot that you wish to keep, save (Ctrl + S) it as an image file onto your computer by selecting “Save As” from within your image editor and choosing where on your computer you would like it saved.
And there you have it! You have successfully taken a partial screenshot on a Dell laptop!
How to Use the Snipping Tool for Partial Screenshots on a Dell Laptop
Taking partial screenshots on a Dell laptop is easy with the Snipping Tool. This tool allows you to capture any part of your screen and save it as an image file. Here’s how to use the Snipping Tool for partial screenshots on a Dell laptop:
1. Open the Start menu and type “Snipping Tool” into the search bar. Select “Snipping Tool” from the list of results that appear.
2. Once you have opened the Snipping Tool, click on “New” in order to start taking a screenshot of your screen or window.
3. You will then be able to select which area of your screen you would like to capture by dragging your mouse over it, or by using one of four different snip modes: Free-form, Rectangular, Window, or Full-screen snip mode.
4. After selecting an area for capturing, release your mouse button and a preview window will appear with options for saving or copying the screenshot image file onto your computer or clipboard respectively.
5 . Finally, click “Save As…” in order to save this image as an image file (such as .png) onto your computer so that you can access it later if needed!
Q&A
Q1: How do I take a partial screenshot on my Dell laptop?
A1: To take a partial screenshot on your Dell laptop, press the “Print Screen” key (often abbreviated as “PrtScn”) located near the top-right corner of your keyboard. Then open an image editing program such as Microsoft Paint and paste the image onto it. You can then use the selection tool to select and crop out only the portion of the image you want to capture.
Q2: What other methods are available for taking screenshots on my Dell laptop?
A2: In addition to using Print Screen, you can also use Windows 10’s built-in Snipping Tool or third-party programs such as Lightshot or Greenshot to take screenshots. These tools allow you to easily select any area of your screen and save it as an image file.