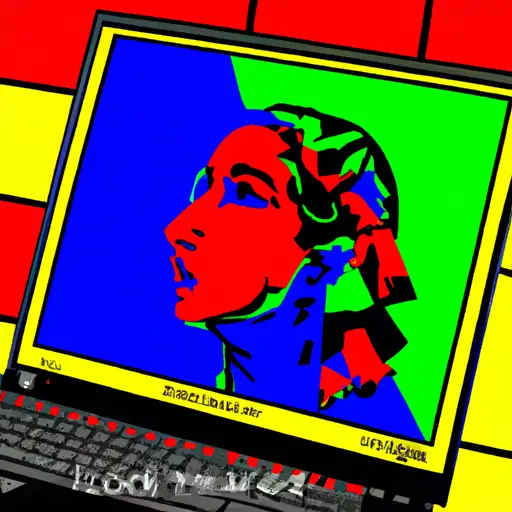Step-by-Step Guide to Taking Screenshots on a Lenovo Thinkpad
Taking screenshots on a Lenovo Thinkpad is a simple process that can be completed in just a few steps. This guide will walk you through the process of capturing and saving screenshots on your device.
1. Locate the “Print Screen” button on your keyboard. It is usually located near the top right corner of the keyboard, above the arrow keys and next to other function keys such as F12 or Insert.
2. Press and hold down both the “Fn” key (located at the bottom left corner of your keyboard) and “Print Screen” key simultaneously for two seconds to capture an image of your entire screen, including any open windows or menus.
3. Open an image editing program such as Microsoft Paint or Adobe Photoshop Elements to paste in your screenshot image by pressing Ctrl + V (or Command + V if you are using a Mac). You can also paste it into any text editor such as Microsoft Word or Notepad if you prefer not to use an image editing program for this purpose.
4. Once pasted into an editor, save it as an image file by selecting File > Save As from within that program’s menu bar and choosing either JPEG, PNG, GIF, TIFF or BMP format from its drop-down list before clicking OK to save it with its new file name and extension type (.jpg/.png/.gif etc.).
5. Your screenshot has now been saved successfully! You can find it in whichever folder you chose when saving it earlier; alternatively, you can search for its name using Windows Explorer’s search box if needed
How to Capture and Share Screenshots from Your Lenovo Thinkpad Quickly and Easily
Capturing and sharing screenshots from your Lenovo Thinkpad is a quick and easy process. With the right tools, you can capture images of your screen in just a few clicks. Here’s how to do it:
1. Press the “Print Screen” button on your keyboard. This will take a screenshot of everything currently visible on your screen, including any open windows or menus.
2. Open an image editing program such as Microsoft Paint or Adobe Photoshop Elements and paste the screenshot into the program by pressing “Ctrl + V” on your keyboard or selecting “Paste” from the Edit menu at the top of the window.
3. Use any editing tools available in the program to crop, resize, or otherwise edit your screenshot as desired before saving it as an image file (such as .jpg).
4. To share your screenshot with others, upload it to an online storage service such as Dropbox or Google Drive and share a link with them so they can view it directly in their browser window without having to download anything first. Alternatively, you can attach it directly to an email message if you prefer that method instead.
With these simple steps, you can easily capture and share screenshots from your Lenovo Thinkpad quickly and easily!
Q&A
Q1: How do I take a screenshot on my Lenovo Thinkpad?
A1: To take a screenshot on your Lenovo Thinkpad, press the “Print Screen” key (often abbreviated as “PrtScn”) located near the top-right corner of your keyboard. This will capture an image of your entire screen and save it to the clipboard. You can then paste this image into any image editing program or document to save it.
Q2: How do I take a screenshot of just one window on my Lenovo Thinkpad?
A2: To take a screenshot of just one window on your Lenovo Thinkpad, press and hold down the Alt key while pressing the “Print Screen” key (often abbreviated as “PrtScn”). This will capture an image of only the active window and save it to the clipboard. You can then paste this image into any image editing program or document to save it.