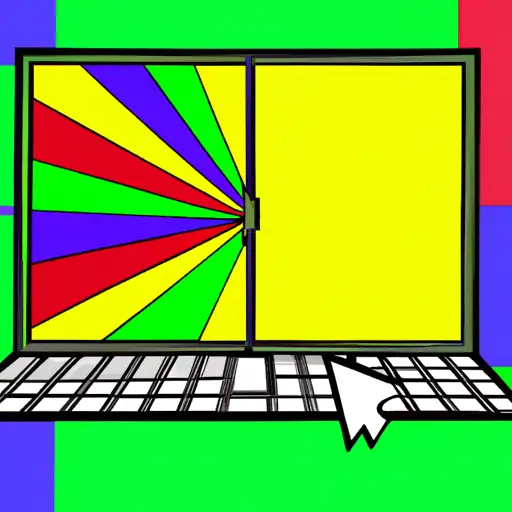Step-by-Step Guide: How to Take a Scrolling Screenshot on Chromebook
Taking a scrolling screenshot on a Chromebook is an easy process that can be completed in just a few steps. This guide will walk you through the process of taking a scrolling screenshot on your Chromebook.
Step 1: Open the page or document you want to take a scrolling screenshot of.
Step 2: Press and hold down the “Ctrl” and “Window Switcher” keys at the same time. The Window Switcher key is usually located in between the “Alt” and “Backspace” keys, but may vary depending on your device model.
Step 3: While still holding down both keys, press the “F5” key once to capture your entire screen or press it twice to capture only part of your screen. If you choose to capture only part of your screen, use your mouse cursor to select which area you would like captured before releasing all three keys.
Step 4: Once all three keys have been released, an image file will be saved in either .png or .jpg format in your Downloads folder with today’s date as its name (e.g., “Screenshot_2021-04-15”). You can now open this file and view it as needed!
Tips and Tricks for Taking the Perfect Scrolling Screenshot on Chromebook
1. Make sure you have the latest version of Chrome OS installed on your Chromebook. This will ensure that you have access to the latest features and tools for taking scrolling screenshots.
2. Open the page or document that you want to take a screenshot of and press Ctrl + Shift + Show Windows (or F5). This will open up a new window with an overview of all your open windows, including the one you want to take a screenshot of.
3. Select “Capture Screen” from the options at the top right corner of this window, then select “Capture Entire Page” from the drop-down menu that appears below it.
4. Your Chromebook will now begin taking a scrolling screenshot, which may take some time depending on how long your page is and how much content it contains. Once it’s finished, you can save or share your screenshot as usual by clicking on “Save As” or “Share” in the bottom right corner of this window.
5. If you need to make any adjustments before saving or sharing your screenshot, such as cropping out unnecessary parts or adding annotations, click on “Edit Screenshot” in this same window before proceeding further with saving/sharing it!
Q&A
Q1: How do I take a scrolling screenshot on my Chromebook?
A1: To take a scrolling screenshot on your Chromebook, press the Ctrl + Shift + Show Windows keys simultaneously. This will capture the entire page in one image. You can then save it as an image file or share it with others.