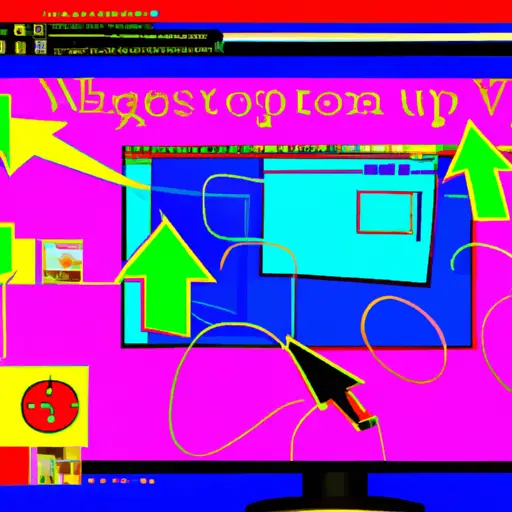Step-by-Step Guide to Taking a Scrolling Screenshot on Windows 7
Taking a scrolling screenshot on Windows 7 is a great way to capture an entire webpage or document in one image. This guide will walk you through the steps of taking a scrolling screenshot on Windows 7.
Step 1: Open the page or document that you want to take a scrolling screenshot of.
Step 2: Press the “Print Screen” (PrtScn) key on your keyboard. This will take a snapshot of your screen and save it to your clipboard.
Step 3: Open Microsoft Paint by clicking “Start”, then “All Programs”, then “Accessories”, and finally “Paint”.
Step 4: Once Paint is open, press Ctrl + V to paste the image from your clipboard into Paint.
Step 5: Click the Select tool in the top left corner of Paint and draw a box around all of the content that you want to include in your screenshot. Make sure that you select everything that you want included in one image before continuing with this step!
Step 6: Once everything is selected, click File > Save As > JPEG Picture from the menu bar at the top of Paint’s window and save it somewhere convenient like your desktop or documents folder for easy access later on.
Step 7: Now open Microsoft Word by clicking Start > All Programs > Microsoft Office > Microsoft Word 2010 (or whichever version you have installed).
Step 8: In Word, click Insert > Picture from File… and select your saved JPEG file from earlier when prompted for which file to insert into Word.
Step 9 : With your picture inserted into Word, click View > Print Layout so that we can see how our picture looks when printed out onto paper – this will be important later!
Step 10 : Now click Insert > Screenshot… , select Screen Clipping from within this menu option and drag out an area around all of our content – make sure not to leave anything out! When finished selecting an area with Screen Clipping mode enabled press Enter/Return on your keyboard once more time – this should insert another copy of our picture into our document but only containing what we selected with Screen Clipping mode enabled earlier!
Step 11 : Finally we need to print out our document so go ahead and press Ctrl + P or alternatively go File> Print… . When prompted for which printer/paper size etc., make sure that under Page Setup -> Paper Size -> Manage Custom Sizes… , A4 paper size has been selected as well as Landscape orientation – these settings are important otherwise it won’t work correctly! After making these changes hit OK then Print again when prompted for which printer/paper size etc..
And there we have it – after following these steps carefully we should now have successfully taken a scrolling screenshot using Windows 7!
How to Capture Long Webpages with a Scrolling Screenshot on Windows 7
Taking a scrolling screenshot on Windows 7 is a great way to capture long webpages in one image. This guide will provide step-by-step instructions on how to do so.
First, open the webpage you wish to capture in your browser. Then, press the “Print Screen” (PrtScn) key on your keyboard. This will take a screenshot of the entire page and save it to your clipboard.
Next, open an image editing program such as Microsoft Paint or Adobe Photoshop and paste the screenshot into it by pressing “Ctrl + V” or selecting “Paste” from the Edit menu. You should now see an image of the entire webpage in your editor window.
Now you can begin taking scrolling screenshots of the page by using either method below:
• Method 1: Use two fingers on your mouse wheel and scroll down slowly while pressing and holding down both mouse buttons at once until you reach the bottom of the page; then release both buttons simultaneously to take a screenshot of that portion of the page. Repeat this process until you have captured all desired sections of webpages in separate images; then combine them into one large image using an image editing program such as Microsoft Paint or Adobe Photoshop.
• Method 2: Use one finger on your mouse wheel and scroll down slowly while pressing and holding down both mouse buttons at once until you reach each section that needs capturing; then release both buttons simultaneously to take a screenshot for that portion only before continuing with scrolling further down for other sections if needed; repeat this process until all desired sections are captured separately before combining them into one large image using an image editing program such as Microsoft Paint or Adobe Photoshop .
Finally, save your combined scrolling screenshot as an appropriate file type (e.g., JPEG, PNG). And there you have it – a single long webpage captured with just few simple steps!
Q&A
Q1: How do I take a scrolling screenshot on Windows 7?
A1: To take a scrolling screenshot on Windows 7, you can use the Snipping Tool. Open the Snipping Tool and select “Delay” to give yourself time to scroll down the page. Then click “New” and drag your cursor over the area you want to capture. When you release your mouse button, it will automatically scroll down and capture everything in that area.
Q2: What other methods are available for taking a scrolling screenshot on Windows 7?
A2: You can also use third-party software such as Greenshot or PicPick to take a scrolling screenshot on Windows 7. These programs allow you to easily capture entire webpages or long documents with just one click of your mouse.