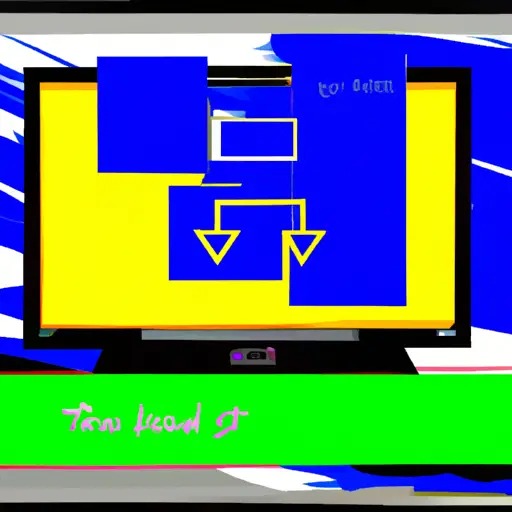Step-by-Step Guide: How to Take a Scrolling Screenshot on Windows 8
Taking a scrolling screenshot on Windows 8 is a great way to capture an entire webpage or document in one image. This guide will walk you through the steps of taking a scrolling screenshot on Windows 8.
Step 1: Open the webpage or document that you want to take a scrolling screenshot of.
Step 2: Press the “Windows” key and “PrtScn” key at the same time. This will take a full-screen screenshot and save it as an image file in your Pictures folder.
Step 3: Open Paint, which is located in your Start menu under All Programs > Accessories > Paint.
Step 4: Click File > Open and select the full-screen screenshot that was saved in Step 2 from your Pictures folder.
Step 5: Select View > Zoom Out until you can see all of the content that you want to capture in your scrolling screenshot.
Step 6: Click File > Save As and select JPEG as the file type for best quality images with smaller file sizes, then click Save again when prompted for confirmation.
Step 7: Repeat Steps 2-6 until all of the content has been captured into separate screenshots, then open each image one by one in Paint and use Select All (Ctrl+A) followed by Copy (Ctrl+C).
Step 8: Create a new blank canvas by clicking File > New, then paste each copied image onto this canvas using Paste (Ctrl+V).
Step 9: Once all images have been pasted onto this canvas, use Select All (Ctrl+A) followed by Crop (Ctrl+Shift+X) to remove any excess space around them before saving this final combined image as another JPEG file using File > Save As like before.
Congratulations! You have now successfully taken a scrolling screenshot on Windows 8!
Tips and Tricks for Taking the Perfect Scrolling Screenshot on Windows 8
Taking a scrolling screenshot on Windows 8 can be a great way to capture an entire webpage or document in one image. Here are some tips and tricks for taking the perfect scrolling screenshot on Windows 8:
1. Use the Snipping Tool: The Snipping Tool is a built-in feature of Windows 8 that allows you to take screenshots of any part of your screen. To access it, simply type “Snipping Tool” into the search bar and select it from the results. Once open, click “New” and select “Scrolling Window” from the drop-down menu. This will allow you to capture an entire webpage or document in one image.
2. Use Keyboard Shortcuts: You can also use keyboard shortcuts to take a scrolling screenshot on Windows 8 quickly and easily. Pressing Alt + PrtScn will take a screenshot of your current window, while pressing Win + PrtScn will save an image of your entire screen directly to your Pictures folder without opening any other programs or windows first.
3. Adjust Your Settings: If you want more control over how your screenshots look, you can adjust various settings in the Snipping Tool before taking them by clicking “Options” at the top right corner of the window and selecting “Settings” from there. Here, you can choose whether or not to include mouse pointer images in your screenshots as well as set up hotkeys for quick access later on if desired.
4 .Save Your Screenshots: Once you have taken your scrolling screenshot, make sure to save it somewhere safe so that it won’t be lost if something happens with your computer later on down the line! To do this, simply click File > Save As… within the Snipping Tool window and choose where you would like to store it before clicking OK when prompted with confirmation dialogue boxes afterwards..
Q&A
Q1: How do I take a scrolling screenshot on Windows 8?
A1: To take a scrolling screenshot on Windows 8, press the “PrtScn” (Print Screen) key on your keyboard. This will capture the entire screen and save it to your clipboard. You can then paste it into an image editor such as Paint or Photoshop and crop out the parts you don’t need. Alternatively, you can use a third-party tool such as Snagit or Greenshot to capture scrolling screenshots more easily.
Q2: What is the best way to share my scrolling screenshot?
A2: The best way to share your scrolling screenshot is by uploading it to an image hosting site such as Imgur or Flickr, and then sharing the link with others. This will allow them to view your full-length screenshot without having to download any additional software or plugins.