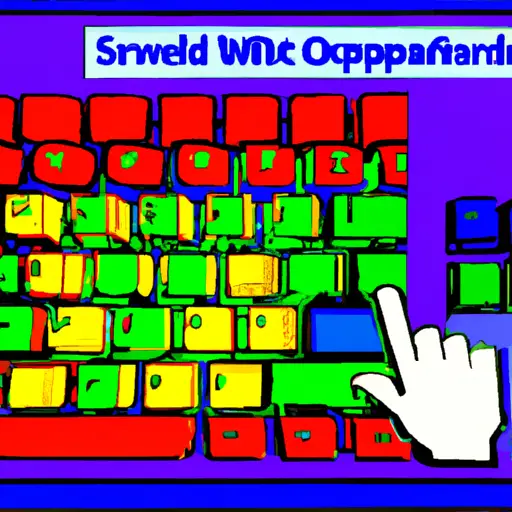Step-by-Step Guide to Taking a Scrolling Screenshot on Windows Keyboard
Taking a scrolling screenshot on Windows can be a useful way to capture an entire webpage or document in one image. This guide will walk you through the steps of taking a scrolling screenshot on Windows using your keyboard.
1. Open the page or document you want to take a screenshot of. Make sure it is scrolled down to the bottom so that all content is visible.
2. Press and hold down the “Windows” key and then press “PrtScn” (Print Screen). This will take a full-screen screenshot of your current window and save it as an image file in your Pictures folder, under Screenshots.
3. Open Paint or any other photo editing software that allows you to crop images, such as GIMP or Photoshop Elements, and open the saved screenshot from step 2 above by going to File > Open > Screenshots folder > select image file name > click Open button at bottom right corner of window.
4. Select the “Select” tool from the toolbar at top left corner of window, then draw around all parts of page/document that need capturing in one image (e.g., if there are multiple pages/documents, draw around each one separately). Once selected, click Crop button at top right corner of window (or press Ctrl + X) to crop out everything outside selection area; this will create new cropped version with only selected content visible within it – this is what we want for our scrolling screenshot!
5 . Now go back into Paint (or whichever photo editing software used) and select File > Save As… from menu bar at top left corner; give new file name for cropped version created in step 4 above; make sure format type is set as PNG before clicking Save button at bottom right corner – this will save our cropped version with only selected content visible within it as separate PNG file which can now be used for our scrolling screenshot!
6 . Finally open Snipping Tool program by typing its name into search box next to Start Menu icon; once opened click New button at top left corner then drag mouse cursor over entire length/width of page/document captured in step 4 above – this should create single long rectangular snip containing all parts needed for our scrolling screenshot! Click Save icon located just below New button then give new filename before clicking Save again – this should save single long rectangular snip containing all parts needed for our scrolling screenshot as separate PNG file which can now be shared online or printed out!
How to Capture Long Webpages with a Scrolling Screenshot on Windows Keyboard
Capturing a scrolling screenshot of a long webpage can be an invaluable tool for saving and sharing information. Fortunately, Windows 10 makes it easy to capture these types of screenshots with just a few keystrokes. Here’s how to do it:
1. Open the webpage you want to capture in your browser window.
2. Press the “Windows Key + Shift + S” on your keyboard at the same time. This will open up the Snipping Tool, which allows you to take screenshots of any part of your screen or window.
3. Select “Scroll Capture” from the options at the top of the Snipping Tool window and then click and drag over the area you want to capture in your screenshot.
4. The Snipping Tool will automatically scroll down through all parts of your page, capturing everything as it goes along until you release your mouse button or press “Esc” on your keyboard when finished selecting an area for capture..
5. Once complete, save or share your screenshot as desired using one of several available options within the Snipping Tool window (e-mail, copy/paste into another application, etc.).
With this simple process, capturing long webpages with scrolling screenshots is now easier than ever before!
Q&A
Q1: How do I take a scrolling screenshot on Windows Keyboard?
A1: To take a scrolling screenshot on Windows Keyboard, press the “PrtScn” (Print Screen) button on your keyboard. This will capture the entire screen and save it to your clipboard. You can then paste it into an image editor or document to save it as an image file. Alternatively, you can use the Snipping Tool in Windows 10 to capture a scrolling window or region of your screen.