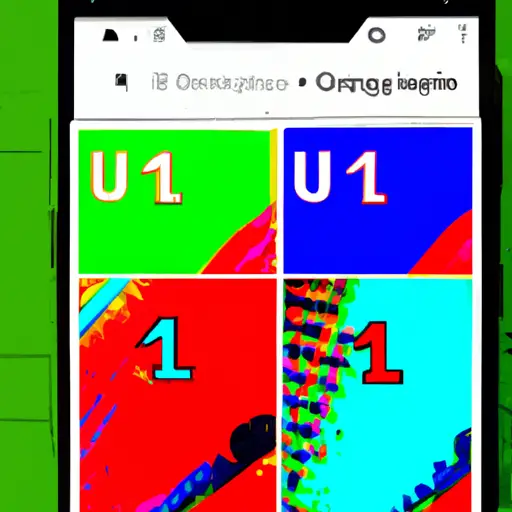Step-by-Step Guide: How to Take a Video Screenshot on Android 11
Taking a video screenshot on Android 11 is a simple process that can be done in just a few steps. This guide will walk you through the process of taking a video screenshot on your Android device running version 11.
Step 1: Open the video you want to take a screenshot of. Make sure it is playing before proceeding to the next step.
Step 2: Press and hold down the power button and volume down button at the same time for two seconds until you hear an audible sound or feel your device vibrate, indicating that you have successfully taken a screenshot.
Step 3: You will now see an animation appear on your screen, confirming that your screenshot has been taken successfully.
Step 4: To view or edit your newly created video screenshot, open up the Photos app and select “Screenshots” from the menu at the top of the screen. Your new video screenshot should be listed here along with any other screenshots you have taken previously.
Step 5: If desired, you can now edit or share your new video screenshot directly from within this menu by tapping on it and selecting either “Edit” or “Share” from its options menu at the bottom of the screen.
And there you have it! You have now successfully taken a video screenshot on Android 11 using these five easy steps!
Tips and Tricks for Capturing the Perfect Video Screenshot on Android 11
1. Make sure your device is running the latest version of Android 11. This will ensure that you have access to all the features and tools available for capturing screenshots.
2. Before taking a screenshot, make sure that your video is playing in full-screen mode so that you can capture the entire frame without any cropping or distortion.
3. If possible, use an external microphone to record audio while taking a screenshot as this will help improve the quality of your video screenshot.
4. Use a tripod or other stabilizing device to keep your phone steady while recording and taking screenshots so that there is no shaking or blurring in the final image.
5. When capturing a video screenshot, make sure to focus on one particular area of interest within the frame rather than trying to capture everything at once as this will result in an unfocused image with too much detail for viewers to take in at once.
6. Consider using editing software such as Adobe Premiere Pro or Final Cut Pro X after capturing your video screenshot so that you can adjust brightness, contrast, saturation and other settings for optimal results before sharing it online with friends and family members!
Q&A
Q1: How do I take a video screenshot on Android 11?
A1: To take a video screenshot on Android 11, open the video you want to capture and press the Volume Down and Power buttons simultaneously. This will capture a still image of the frame that is currently playing in the video.