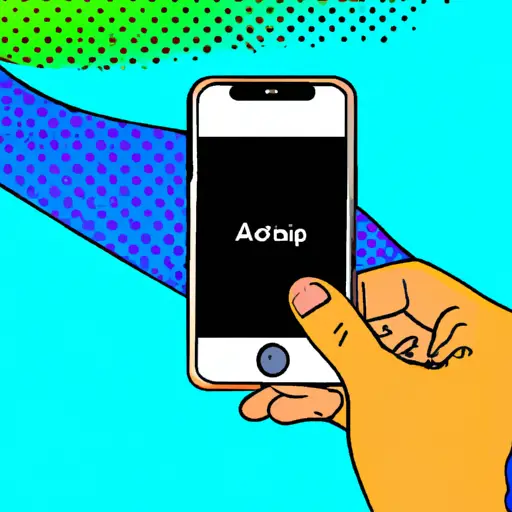Step-by-Step Guide: How to Take a Video Screenshot on Your Apple New iPhone
Taking a screenshot of a video on your Apple new iPhone is an easy process. Follow the steps below to learn how to do it.
1. Open the video you want to take a screenshot of in the Photos app or any other compatible app.
2. Press and hold down the Side button and Volume Up button at the same time until you see a white flash on your screen, indicating that your screenshot has been taken successfully.
3. You can find your newly taken screenshot in the Photos app under Albums > Screenshots folder or in All Photos section if you have iCloud Photo Library enabled on your device.
4. To share or edit your screenshot, tap on it and select one of the options available from bottom menu bar such as Share, Edit, Markup etc., depending upon what action you want to perform with it.
Tips and Tricks for Taking the Perfect Video Screenshot on Your Apple New iPhone
1. Make sure your phone is in the right orientation: Before taking a screenshot, make sure that your phone is in the correct orientation. If you are taking a screenshot of a video, it should be in landscape mode.
2. Select the area you want to capture: Use two fingers to select the area of the video that you want to capture as a screenshot. You can also use this method to zoom into specific parts of the video for more detailed screenshots.
3. Press and hold down both buttons simultaneously: To take a screenshot on an Apple New iPhone, press and hold down both the power button (on top) and volume up button (on side) at once until you hear a shutter sound or see an animation appear on screen indicating that your screenshot has been taken successfully.
4. Check if your screenshot was successful: After pressing both buttons simultaneously, check if your screenshot was successful by looking at either your photo library or notifications bar for confirmation that it has been saved correctly onto your device’s memory storage space.
5. Edit and share with friends: Once you have taken and saved your perfect video screenshot, edit it using any photo editing app available on Apple Store before sharing with friends via social media platforms such as Instagram or Snapchat!
Q&A
Q1: How do I take a video screenshot on my new iPhone?
A1: To take a video screenshot on your new iPhone, press and hold the Side button and Volume Up button simultaneously. This will capture the current frame of the video you are watching. The screenshot will be saved to your Photos app.