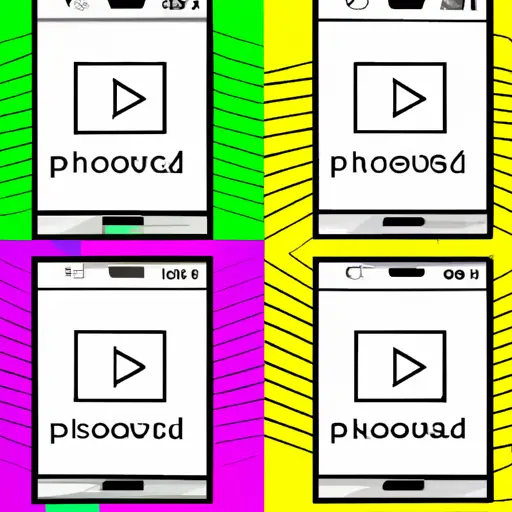Step-by-Step Guide: How to Take a Video Screenshot on Android
Taking a screenshot of a video on an Android device is a simple process. This guide will provide step-by-step instructions on how to do so.
Step 1: Open the video you wish to take a screenshot of. Make sure the video is playing and that you have paused it at the exact moment you want to capture in your screenshot.
Step 2: Press and hold down both the power button and volume down button simultaneously for two seconds until you hear a shutter sound or see an animation indicating that your screenshot has been taken.
Step 3: To view your newly created screenshot, open up your photo gallery app or file manager app and locate it in either the “Screenshots” folder or “Pictures” folder depending on which device you are using.
And that’s all there is to it! Taking screenshots of videos on Android devices can be done quickly and easily with just two buttons pressed at once.
Tips and Tricks for Taking the Perfect Video Screenshot on Android
1. Make sure your device is in landscape mode: To ensure that the screenshot you take looks professional, make sure your device is in landscape mode before taking the screenshot. This will help to capture a wider area of the video and provide a better overall image quality.
2. Adjust brightness and contrast settings: Before taking a screenshot, adjust the brightness and contrast settings on your device to get the best possible image quality for your screenshot. This will help to make sure that all of the details in the video are captured clearly and accurately.
3. Use an app or tool specifically designed for screenshots: There are many apps available on Android devices that are specifically designed for taking screenshots from videos, such as Screen Master or Screenshot Easy Pro. These apps can be used to easily capture high-quality screenshots with just a few taps on your screen.
4. Take multiple shots at different angles: To get an even better result when capturing screenshots from videos, try taking multiple shots at different angles so you can choose which one looks best afterwards when editing them together into one final image file or GIF animation file format (such as .GIF).
5. Use editing tools to enhance images: After capturing screenshots from videos, use editing tools such as Adobe Photoshop or GIMP to enhance them further by adjusting colors, sharpening edges, adding text/graphics etc., so they look even more professional and eye-catching!
Q&A
Q1: How do I take a video screenshot on Android?
A1: To take a video screenshot on Android, you can use the built-in screen capture feature. To access this feature, open the Settings app and select “Display”. Then, tap “Screenshot” and select “Video Screenshot”. You will then be able to record your screen activity for up to 10 seconds. Once you are done recording, you can save the video as an MP4 file or share it with others via social media or email.
Q2: What apps can I use to take a video screenshot on Android?
A2: There are several apps available that allow users to take a video screenshot on Android devices. Some of these include AZ Screen Recorder, DU Recorder, Mobizen Screen Recorder and ADV Screen Recorder Pro. Each of these apps offer different features such as recording in HD quality or adding annotations while recording your screen activity.