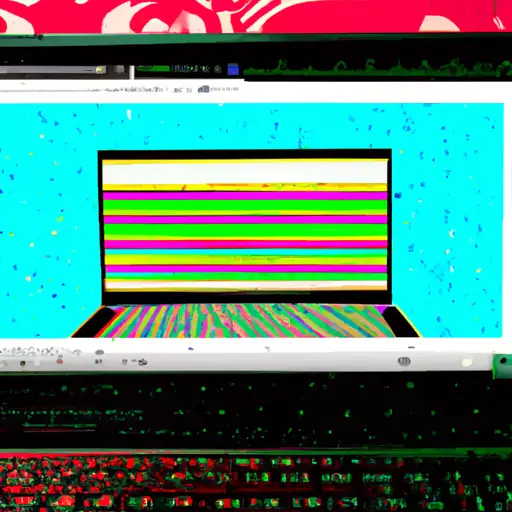Step-by-Step Guide to Taking a Video Screenshot on an Asus Chromebook
Taking a video screenshot on an Asus Chromebook is a simple process that can be completed in just a few steps. This guide will walk you through the process of taking a video screenshot on your Asus Chromebook.
1. Open the video you would like to take a screenshot of.
2. Press the “Ctrl” and “Show Windows” keys at the same time to capture an image of your entire screen, or press “Ctrl” and “Shift” and then press the “F5” key to capture only part of your screen.
3. Your screenshot will be saved in your Downloads folder as an image file with either .png or .jpg extension, depending on which type you chose when taking it (PNG for full-screen screenshots, JPG for partial-screen screenshots).
4. To view or edit your screenshot, open it from within the Downloads folder by double-clicking it or right-clicking it and selecting “Open With”. You can then use any photo editing software available on your Chromebook to make changes to the image if desired before saving it again in its original format or another format such as PDF or JPEG 2000 (JP2).
How to Capture and Share Video Screenshots from Your Asus Chromebook
Taking screenshots of video content on your Asus Chromebook is a great way to capture and share memorable moments with friends and family. Whether you’re watching a movie, playing a game, or streaming live content, capturing screenshots can help you save and share the best parts of your experience. Here’s how to do it:
1. Open the video or game that you want to take a screenshot of.
2. Press the “Ctrl + Overview” keys simultaneously on your keyboard to take a screenshot of the entire screen. The screenshot will be saved in your Downloads folder as an image file (.png).
3. To capture only part of the screen, press “Ctrl + Shift + Overview” instead; this will allow you to select an area for capturing with your mouse cursor before taking the screenshot.
4. To share your screenshots with others, open them in Google Photos or another photo-sharing app and upload them from there; alternatively, you can attach them directly to emails or messages using Gmail or other messaging apps on Chrome OS devices like Hangouts Chat and Messages by Google respectively.
5. If desired, edit any screenshots before sharing by using tools like Pixlr Editor (available through Chrome Web Store) for basic editing tasks such as cropping images and adding text overlays etc., then save them again before sharing online if needed!
Q&A
Q1: How do I take a video screenshot on my Asus Chromebook?
A1: To take a video screenshot on your Asus Chromebook, press the “Ctrl” and “Shift” keys at the same time, then press the “F5” key. This will capture an image of whatever is currently playing in your browser window. You can then save this image to your computer or share it with others.