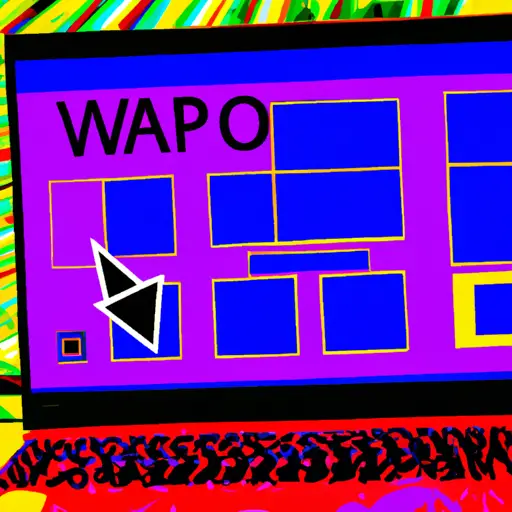Step-by-Step Guide to Taking a Video Screenshot on Windows 10 Laptops
Taking a video screenshot on Windows 10 laptops is a simple process that can be completed in just a few steps. This guide will walk you through the process of taking a video screenshot on your Windows 10 laptop.
Step 1: Open the Video File
The first step is to open the video file that you want to take a screenshot from. You can do this by double-clicking on the file or right-clicking and selecting “Open” from the menu.
Step 2: Play the Video
Once you have opened the video, play it so that you can find an appropriate moment to take your screenshot. You may need to pause or rewind it several times until you find an ideal moment for your screenshot.
Step 3: Take Your Screenshot
When you have found an appropriate moment for your screenshot, press “PrtScn” (Print Screen) button on your keyboard or use one of these shortcuts: Alt + PrtScn, Fn + PrtScn, or Windows Key + PrtScn depending on which type of laptop keyboard layout you are using. This will capture an image of whatever is currently displayed on your screen and save it as an image file in your Pictures folder under Screenshots subfolder.
Step 4: Edit Your Screenshot (Optional)
If desired, you can edit and customize your screenshots with any photo editing software such as Paint 3D or Photoshop before saving them in their final form. This step is optional but may be useful if there are certain elements of the image that need to be adjusted before sharing it with others online or printing it out for personal use.
Step 5: Save Your Screenshot
Once all desired edits have been made, save your edited version of the screenshot by clicking “Save As” from within Paint 3D/Photoshop and selecting where and how you would like to store it (e.g., Documents folder). Alternatively, if no edits were made then simply close out of Paint 3D/Photoshop without saving any changes since all screenshots taken via Print Screen are automatically saved into Pictures > Screenshots folder by default anyway!
How to Capture the Perfect Video Screenshot on Your Windows 10 Laptop
Capturing the perfect video screenshot on your Windows 10 laptop is a great way to capture and share memorable moments from your favorite videos. Whether you’re looking to save a funny scene or an important moment, taking a screenshot of your video can be done quickly and easily. Here are the steps for capturing the perfect video screenshot on your Windows 10 laptop:
1. Open the video you want to take a screenshot of in any media player that supports screenshots, such as VLC Media Player or Windows Media Player.
2. Play the video until you reach the moment you want to capture in your screenshot.
3. Press “PrtScn” (Print Screen) on your keyboard, which will take a snapshot of whatever is currently displayed on your screen and save it to clipboard memory temporarily.
4. Open an image editing program such as Paint or Photoshop and paste (Ctrl + V) what was saved in clipboard memory into this program by pressing “Ctrl + V” again or selecting “Paste” from the Edit menu at top of window if using Paint program).
5. Crop out any unnecessary parts of image by dragging mouse cursor around area you wish to keep in final image then pressing “Crop” button at top left corner when finished selecting area; this will remove all other parts outside selection box leaving only desired portion visible within frame itself (if using Paint program).
6. Save edited image by clicking File > Save As… then entering name for file before clicking “Save” button located bottom right corner window; this will create new file with same name entered earlier containing only cropped portion selected earlier step 5).
7 . Share edited image with friends online via social media platforms like Facebook, Twitter, Instagram etc., or send directly via email attachment if desired!
Q&A
Q1: How do I take a video screenshot on Windows 10 laptop?
A1: To take a video screenshot on Windows 10 laptop, you can use the Snipping Tool or the Print Screen key. With the Snipping Tool, you can capture an image of your screen and save it as an image file. With the Print Screen key, you can capture an image of your entire screen and save it to your clipboard. You can then paste this image into any program that supports images such as Microsoft Paint or Photoshop.