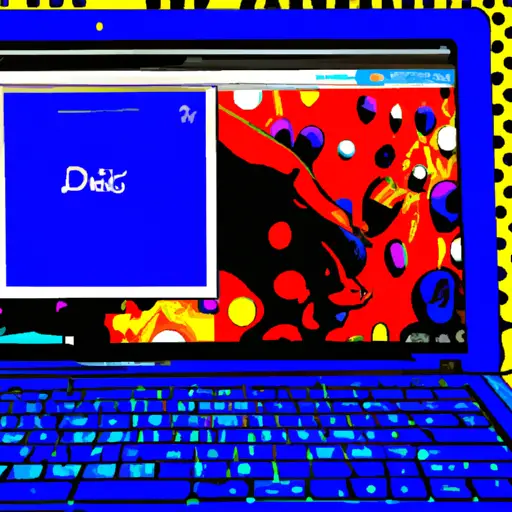Step-by-Step Guide to Taking a Video Screenshot on Dell Laptop Windows 10
Taking a video screenshot on a Dell laptop running Windows 10 is an easy process. With just a few simple steps, you can capture the perfect moment from your favorite video and save it for later. Here is a step-by-step guide to taking a video screenshot on your Dell laptop:
1. Open the video you want to take a screenshot of in your media player of choice.
2. Pause the video at the exact moment you want to capture in your screenshot.
3. Press the “PrtScn” button on your keyboard (it may also be labeled “Print Screen”). This will take a snapshot of whatever is currently displayed on your screen and store it in memory temporarily.
4. Open an image editing program such as Microsoft Paint or Adobe Photoshop and paste (Ctrl+V) the image into it by pressing Ctrl+V or right-clicking and selecting Paste from the menu that appears when you right-click inside of Paint or Photoshop’s window area..
5. Crop out any unnecessary parts of the image using either Paint’s crop tool or Photoshop’s selection tools, then save it as an image file (.jpg, .png, etc.).
6. You now have successfully taken a screenshot from your favorite video!
How to Capture and Save Video Screenshots on Your Dell Laptop Running Windows 10
Capturing and saving video screenshots on your Dell laptop running Windows 10 is a simple process. With the right tools, you can easily capture and save screenshots of videos that you are watching on your laptop. Here are the steps to follow:
1. Open the video that you want to take a screenshot of in your media player or web browser.
2. Press the “Print Screen” (PrtScn) key on your keyboard to capture an image of what is currently displayed on your screen. This will copy an image of the entire screen into memory, including any open windows or menus that may be visible at the time.
3. Open Microsoft Paint by searching for it in Windows Search or by going to Start > All Apps > Windows Accessories > Paint from the Start Menu.
4. Once Paint is open, press Ctrl + V (or select Paste from Edit menu) to paste in the screenshot image that was copied earlier when pressing PrtScn key on keyboard . The screenshot should now appear inside Paint window as a new image file ready for editing and saving as desired file format such as JPEG, PNG etc..
5. To save this screenshot image file, go to File menu and select Save As option then choose desired location where you want this file saved along with desired filename and format type such as JPEG or PNG etc..
By following these steps, you can easily capture and save screenshots of videos playing on your Dell laptop running Windows 10 with ease!
Q&A
Q1: How do I take a video screenshot on my Dell laptop running Windows 10?
A1: To take a video screenshot on your Dell laptop running Windows 10, press the “Windows” key and “PrtScn” (Print Screen) keys simultaneously. This will capture the entire screen and save it as an image file in your Pictures folder. You can also use the Snipping Tool to capture specific parts of the screen or record a video of what is happening on your screen.