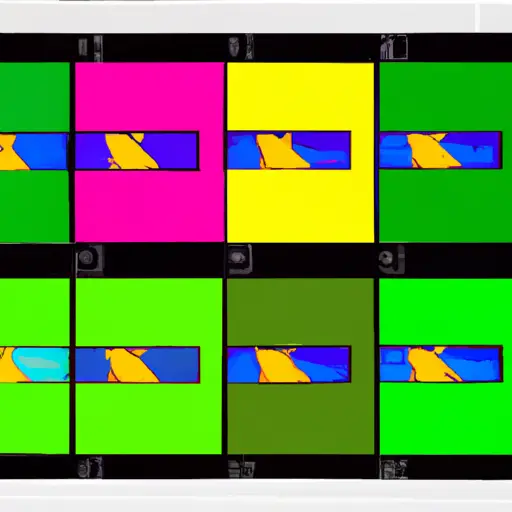Step-by-Step Guide to Taking a Video Screenshot on Windows 8
Taking a video screenshot on Windows 8 is a simple process that can be completed in just a few steps. This guide will walk you through the process of capturing an image from your favorite video.
Step 1: Open the video you wish to take a screenshot of. Make sure it is playing before proceeding to the next step.
Step 2: Press the Windows key and PrtScn (Print Screen) at the same time on your keyboard. This will capture an image of whatever is currently displayed on your screen, including any videos that are playing.
Step 3: The captured image will be saved automatically in your Pictures folder as “Screenshot” followed by a number indicating how many screenshots have been taken so far (e.g., Screenshot1, Screenshot2). You can also find this file by searching for “screenshots” in File Explorer or using Cortana search bar if you prefer to use voice commands instead of typing out keywords into search boxes.
Step 4: To view or edit the screenshot, open it with any photo editing software such as Paint or Photoshop and make any changes you need to make before saving it again with its new name and format (e.g., .jpg).
Step 5: Once you are satisfied with how your screenshot looks, share it online or save it for later use!
How to Capture the Perfect Video Screenshot on Windows 8: Tips and Tricks
Capturing the perfect video screenshot on Windows 8 can be a tricky task. However, with the right tips and tricks, you can easily take stunning screenshots of your favorite videos. Here are some useful tips to help you capture the perfect video screenshot on Windows 8:
1. Use the Snipping Tool: The Snipping Tool is a great tool for taking screenshots of videos in Windows 8. To access it, simply type “Snipping Tool” into your search bar and select it from the list of results. Once open, click “New” to start capturing your screenshot. You can then drag and drop to select an area of the video or use one of the other options available such as free-form or window snip.
2. Adjust Your Settings: Before taking a screenshot, make sure that you adjust your settings accordingly so that you get a high-quality image with no distortion or blurriness. To do this, go to Control Panel > Display > Screen Resolution and adjust it according to your needs before taking any screenshots from videos in Windows 8.
3. Use Third-Party Software: If you want more control over how your screenshots look, then consider using third-party software such as Lightshot or Greenshot which offer more features than what is available in Windows 8 by default such as cropping tools and color filters for enhancing images further after they have been taken..
4 .Save Your Screenshots: After taking a screenshot from a video in Windows 8 make sure that you save it immediately so that it doesn’t get lost when closing out of programs or restarting your computer system later on down the line..
Following these simple tips will help ensure that you capture stunning screenshots every time when using Windows 8!
Q&A
Q: How do I take a video screenshot on Windows 8?
A: To take a video screenshot on Windows 8, open the video you want to capture and press the Windows key + PrtScn. This will save an image of the current frame of the video in your Pictures folder. You can also use third-party software such as Snagit or VLC media player to capture screenshots from videos.