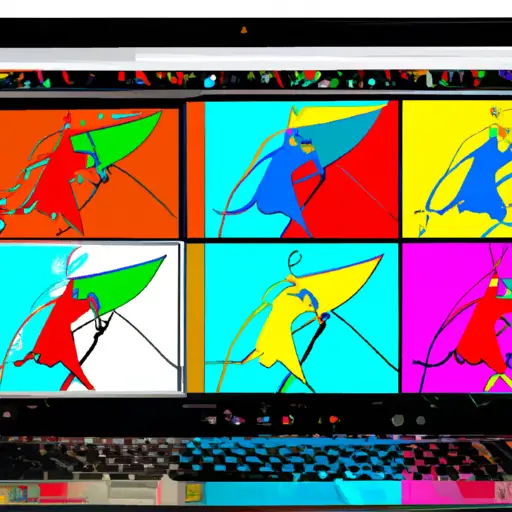Step-by-Step Guide to Taking a Video Screenshot on Dell Chromebook
Taking a video screenshot on a Dell Chromebook is an easy process that can be completed in just a few steps. This guide will walk you through the process of taking a screenshot of any video playing on your Dell Chromebook.
Step 1: Open the video you want to take a screenshot of. Make sure it is playing before proceeding to the next step.
Step 2: Press and hold down the “Ctrl” and “Shift” keys at the same time, then press the “Window Switcher” key (the one with three lines). This will open up your Chromebook’s overview mode, which shows all open windows and apps.
Step 3: Find the window containing your video and click on it to make it active again. The window should now be highlighted in blue or another color depending on your settings.
Step 4: Press and hold down both “Ctrl” and “Shift” keys again, then press the “Window Switcher” key once more to take a screenshot of your active window (the one containing your video). The screenshot will be saved automatically in Downloads folder as an image file (.png).
Step 5: To view or edit this image file, simply go to Files > Downloads folder from Chrome OS launcher menu bar at bottom-left corner of screen. You can also access this folder by pressing Ctrl+Alt+T keyboard shortcut which opens up Chrome OS terminal window where you can type cd ~/Downloads command followed by Enter key to navigate into Downloads directory from terminal prompt line interface (CLI).
And that’s all there is to it! Taking screenshots of videos playing on Dell Chromebooks is now easier than ever before thanks to these simple steps outlined above!
How to Capture and Share Video Screenshots from Your Dell Chromebook
Taking screenshots of video on your Dell Chromebook is a great way to capture and share memorable moments. Whether you’re watching a movie, playing a game, or streaming content from the web, capturing screenshots can help you save and share those special moments with friends and family. Here’s how to do it:
1. Open the video that you want to take a screenshot of.
2. Press the “Ctrl + Show Windows” keys at the same time on your keyboard. This will open up an overlay window with options for taking screenshots or recording videos of what is currently on your screen.
3. Select “Capture Screenshot” from the overlay window options and then click “Capture Now” to take a screenshot of what is currently being displayed on your screen. The screenshot will be saved in your Downloads folder as an image file (.png).
4. To share the screenshot, open it in an image editor such as Google Photos or Paint 3D (available for free in the Chrome Web Store). From there, you can crop or edit it as desired before saving it again as an image file (.png) or sharing it directly via email, social media platforms like Facebook and Twitter, etc..
5. Enjoy sharing those special moments!
Q&A
Q1: How do I take a video screenshot on my Dell Chromebook?
A1: To take a video screenshot on your Dell Chromebook, press the “Ctrl” and “Shift” keys at the same time, then press the “Window Switcher” key (the one with two rectangles). This will open up a window where you can select which part of the screen you want to capture. Once you have selected your desired area, click on the camera icon in the top right corner to save your screenshot.