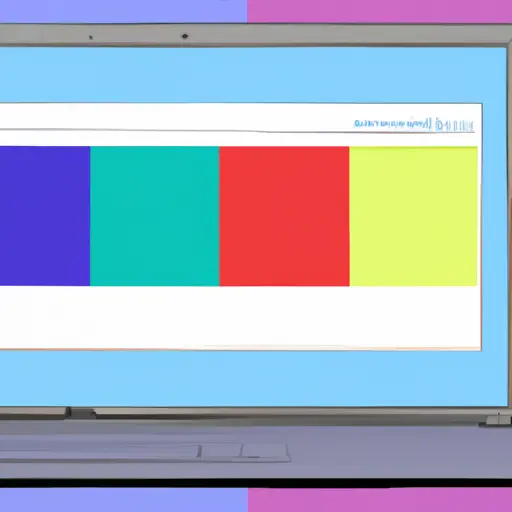Step-by-Step Guide to Taking a Window Screenshot on an Asus Chromebook
Taking a screenshot on an Asus Chromebook is a simple process that can be completed in just a few steps. This guide will walk you through the process of capturing an image of your Chromebook’s window.
1. Begin by opening the window you would like to capture in your screenshot.
2. Press and hold down the “Ctrl” and “Window Switcher” keys at the same time for two seconds. The Window Switcher key is located between the full-screen and brightness buttons on your keyboard, usually represented by three vertical lines or squares stacked together.
3. You should hear a camera shutter sound, indicating that your screenshot has been taken successfully and saved to your Downloads folder as a PNG file with the date and time included in its name (e.g., Screenshot_2021-04-15_at_12:00:00).
4. To view or edit your screenshot, open it from within Files (the default file manager for Chrome OS). You can also access it from Google Drive if you have synced it there previously or are using Google Drive Backup & Sync to store files locally on your device as well as online in Google Drive cloud storage space .
5. If desired, you can use any photo editing software available for Chrome OS to further customize or enhance your screenshot before sharing it with others online or via email attachment .
By following these steps, you should now have successfully taken a window screenshot on an Asus Chromebook!
How to Capture and Share a Window Screenshot on Your Asus Chromebook
Taking a screenshot of a window on your Asus Chromebook is an easy process. With just a few simple steps, you can capture and share the image with others.
First, open the window that you want to take a screenshot of. Then press the “Ctrl” and “Window Switcher” keys at the same time. This will capture an image of your entire screen, including any open windows or tabs.
Next, save the screenshot by pressing “Ctrl” and “S” at the same time. A dialog box will appear where you can name your file and choose where to save it on your Chromebook’s hard drive or in Google Drive.
Finally, if you want to share your screenshot with someone else, click on the file in its saved location and select “Share.” You can then enter their email address or other contact information so they can view it as well.
By following these steps, you can easily capture and share screenshots from any window on your Asus Chromebook with ease!
Q&A
Q1: How do I take a screenshot on an Asus Chromebook?
A1: To take a screenshot on an Asus Chromebook, press the Ctrl + Show Windows keys at the same time. This will capture the entire screen and save it to your Downloads folder. You can also use the Ctrl + Shift + Show Windows keys to capture just a portion of your screen.