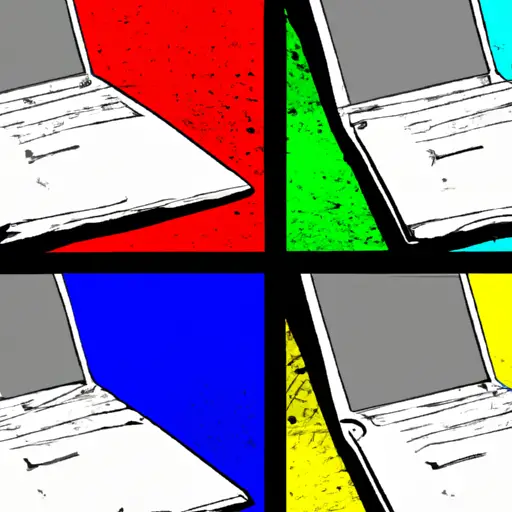Step-by-Step Guide to Taking a Window Screenshot on Lenovo Chromebook
Taking a screenshot on a Lenovo Chromebook is an easy process that can be completed in just a few steps. This guide will walk you through the process of taking a window screenshot on your Lenovo Chromebook.
1. Locate the “Ctrl” and “Window Switcher” keys on your keyboard. The “Ctrl” key is located in the bottom left corner of your keyboard, while the “Window Switcher” key is located to its right.
2. Press and hold down both keys at the same time for two seconds until you hear a camera shutter sound or see an animation indicating that your screenshot has been taken successfully.
3. Your screenshot will be saved to your Downloads folder as a PNG file with the filename beginning with “Screenshot”. You can access this file by clicking on the Launcher icon (the circle with six dots) in the bottom-left corner of your screen, then selecting “Files” from the list of apps that appears, followed by “Downloads”.
4. To share or edit your screenshot, simply right-click on it and select either “Share” or “Edit” from the menu that appears depending on what you want to do with it next!
How to Capture and Share Window Screenshots on Your Lenovo Chromebook
Taking screenshots on a Lenovo Chromebook is a simple and straightforward process. With just a few clicks, you can capture and share images of your screen with others. Here’s how to do it:
1. To take a screenshot of the entire screen, press the “Ctrl” and “Window Switcher” keys at the same time. The Window Switcher key is located in the top row of your keyboard, between the “Alt” and “Backspace/Delete” keys.
2. Your screenshot will be saved to your Downloads folder as an image file (PNG). You can access this folder by clicking on the Launcher icon in the bottom-left corner of your screen, then selecting Files > Downloads from the menu that appears.
3. To share your screenshot with others, open it in an image editor such as Google Photos or Paint 3D (available for free from Google Play Store). From here you can crop or edit it as desired before saving it to another location or sharing it directly via email or social media platforms like Facebook or Twitter.
With these steps, capturing and sharing screenshots on your Lenovo Chromebook has never been easier!
Q&A
Q1: How do I take a screenshot on my Lenovo Chromebook?
A1: To take a screenshot on your Lenovo Chromebook, press the Ctrl + Show Windows keys at the same time. This will capture an image of your entire screen and save it to your Downloads folder. You can also use the Ctrl + Shift + Show Windows keys to capture just the active window.