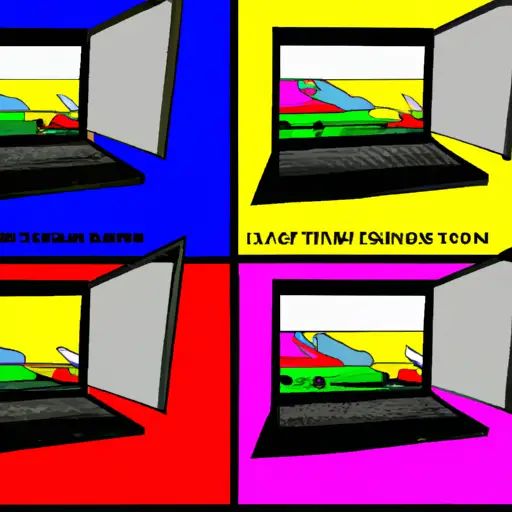Step-by-Step Guide to Taking a Window Screenshot on Lenovo Thinkpad
Taking a screenshot on a Lenovo Thinkpad is an easy process that can be completed in just a few steps. This guide will walk you through the process of taking a screenshot of an open window on your Lenovo Thinkpad.
Step 1: Locate the “Print Screen” button on your keyboard. It is usually located near the top right corner of the keyboard and may be labeled as “PrtScn” or “PrntScrn”.
Step 2: Open the window that you would like to take a screenshot of. Make sure it is visible and not obscured by any other windows or applications.
Step 3: Press and hold down both the “Alt” key and the “Print Screen” key at the same time for one second, then release both keys simultaneously. This will capture an image of only the active window, not your entire screen.
Step 4: Open Microsoft Paint (or any other image editing program) by clicking Start > All Programs > Accessories > Paint (or similar).
Press Ctrl + V to paste your screenshot into Paint, then save it as an image file (.jpg, .png, etc.). You can now use this file however you wish!
How to Capture and Save a Window Screenshot on Your Lenovo Thinkpad
Taking a screenshot on your Lenovo Thinkpad is a simple process that can be done in just a few steps.
1. Locate the “Print Screen” button on your keyboard. This is usually located near the top right of the keyboard, and may be labeled as “PrtScn” or “PrtSc”.
2. Press and hold down the “Alt” key while pressing the Print Screen button once. This will capture an image of only the active window you have open at that time, rather than capturing your entire screen.
3. Open an image editing program such as Microsoft Paint or Adobe Photoshop to paste and save your screenshot image file.
4. Press Ctrl + V to paste your screenshot into the program, then click File > Save As to save it as an image file (such as .jpg or .png). You can also choose where you would like to save it on your computer by selecting a folder from within this menu before clicking Save again to finish saving it in its desired location on your computer’s hard drive or other storage device connected to it (such as an external hard drive).
Q&A
Q1: How do I take a screenshot on my Lenovo Thinkpad?
A1: To take a screenshot on your Lenovo Thinkpad, press the “Print Screen” key (often abbreviated as “PrtScn”) located near the top-right corner of your keyboard. This will capture an image of your entire screen and save it to the clipboard. You can then paste this image into any image editing program or document.
Q2: How do I take a screenshot of just one window on my Lenovo Thinkpad?
A2: To take a screenshot of just one window on your Lenovo Thinkpad, press and hold down the Alt key while pressing the “Print Screen” key (often abbreviated as “PrtScn”). This will capture an image of only the active window and save it to the clipboard. You can then paste this image into any image editing program or document.