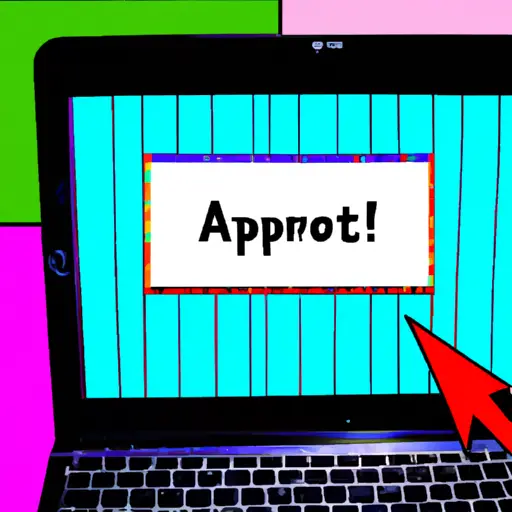Step-by-Step Guide to Taking Screenshots on an Acer Chromebook
Taking screenshots on an Acer Chromebook is a simple process that can be completed in just a few steps. This guide will walk you through the process of taking and saving screenshots on your Acer Chromebook.
Step 1: Prepare to Take the Screenshot. To take a screenshot, press and hold down the “Ctrl” and “Switch Window” keys at the same time. The “Switch Window” key is located in between the full-screen and brightness down keys on most Acer Chromebooks.
Step 2: Take the Screenshot. Once you have pressed both keys, your screen will dim briefly to indicate that a screenshot has been taken. The screenshot will be saved automatically to your Downloads folder as a PNG file with a filename beginning with “Screenshot” followed by an incrementing number (e.g., Screenshot1).
Step 3: View or Share Your Screenshot(s). To view or share your screenshot(s), open up your Downloads folder by clicking on its icon in the bottom left corner of your screen (it looks like an arrow pointing downwards). You can then view or share any of your screenshots from this folder as needed.
And that’s it! Taking screenshots on an Acer Chromebook is now easy for anyone to do quickly and easily following these three simple steps!
How to Capture and Share Screenshots on Your Acer Chromebook
Taking screenshots on an Acer Chromebook is a simple and straightforward process. With just a few clicks, you can capture and share images of your screen with others. Here’s how to do it:
1. To take a screenshot of the entire screen, press the “Ctrl” and “Window Switcher” keys at the same time. The Window Switcher key is located in the top row of your keyboard, between the full-screen and brightness buttons.
2. Your screenshot will be saved to your Downloads folder as a PNG file with a timestamp in its name (e.g., Screenshot 2020-07-20 at 10.45 AM).
3. To take a partial screenshot, press “Ctrl” + “Shift” + “Window Switcher” keys simultaneously instead of just pressing two keys as before; this will open up an area selection tool that you can use to select which part of your screen you want to capture in your screenshot image file (the same PNG format).
4. Once you have taken either type of screenshot, you can easily share it with others by opening up Google Drive or another cloud storage service on your Chromebook and uploading it there for sharing purposes; alternatively, if you are using Gmail or another email client on Chrome OS, simply attach the image file directly from within that application when composing an email message for someone else to view it!
Q&A
1. How do I take a screenshot on an Acer Chromebook?
To take a screenshot on an Acer Chromebook, press the “Ctrl” and “Window Switcher” keys at the same time. This will capture the entire screen and save it to your Downloads folder as a PNG file. You can also press “Ctrl” + “Shift” + “Window Switcher” to capture only part of the screen.
2. How do I access my screenshots on an Acer Chromebook?
To access your screenshots on an Acer Chromebook, open up your Files app and navigate to the Downloads folder. Your screenshots will be saved there as PNG files with names like “Screenshot (1).png”.