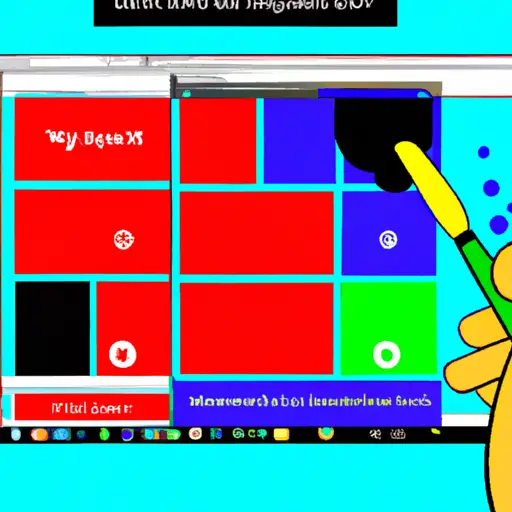Step-by-Step Guide to Taking Screenshots on Microsoft Surface Devices
Taking screenshots on Microsoft Surface devices is a simple process that can be done in just a few steps. Whether you need to capture an image of your screen for work or personal use, this guide will help you get the job done quickly and easily.
Step 1: Prepare Your Screen
Before taking a screenshot, make sure that the screen displays exactly what you want to capture. If necessary, adjust any settings or open any applications that need to be included in the screenshot.
Step 2: Press the Buttons
To take a screenshot on your Microsoft Surface device, press and hold down both the Windows logo button and volume-down button at the same time for two seconds. You should hear a shutter sound indicating that your screenshot has been taken successfully.
Step 3: Find Your Screenshot
Your screenshots are saved as image files in your Pictures folder by default. To access them, open File Explorer from your Start menu and navigate to This PC > Pictures > Screenshots. Here you will find all of your screenshots stored in chronological order with their file names beginning with “Screenshot” followed by a number indicating when it was taken (e.g., “Screenshot (1).png”).
Step 4: Share or Edit Your Screenshot
Once you have located your screenshot file, you can share it with others via email or social media platforms such as Facebook or Twitter directly from File Explorer by right-clicking on it and selecting “Share” from the context menu that appears. Alternatively, if you wish to edit it first before sharing it then simply double-click on its icon to open it up in an image editor such as Paint 3D where you can crop out unwanted parts of the image or add text annotations before saving it again for sharing purposes later on if desired.
How to Use the Windows 10 Snipping Tool for Capturing Screenshots on Microsoft Surface Devices
The Windows 10 Snipping Tool is a useful tool for capturing screenshots on Microsoft Surface devices. It allows users to capture all or part of their screen and save it as an image file. This guide will provide step-by-step instructions on how to use the Windows 10 Snipping Tool for capturing screenshots on Microsoft Surface devices.
1. Open the Start Menu and type “Snipping Tool” into the search bar. Select “Snipping Tool” from the list of results that appear.
2. Once you have opened the Snipping Tool, select “New” from the menu at the top of your screen to begin a new screenshot capture session.
3. You can then choose which type of snip you would like to take: free-form, rectangular, window or full-screen snip by selecting one of these options from the dropdown menu in the upper left corner of your screen (or by pressing Ctrl + N).
4. After selecting your desired snip type, click and drag your mouse over any area that you would like to capture in order to create a screenshot selection box around it (or press Ctrl + S).
5 . Once you have created your selection box, release your mouse button (or press Enter) in order to take a screenshot of this area and save it as an image file on your device’s hard drive or cloud storage service such as OneDrive or Dropbox (depending on what settings are enabled).
6 . If desired, you can also add annotations such as text boxes or arrows directly onto your screenshot before saving it by using tools located at the top right corner of your screen (or pressing Ctrl + A).
7 . Finally, once you are satisfied with how everything looks click “Save As” located at either bottom left corner or top right corner depending upon which version of Windows 10 is installed on your device in order to save this image file onto its hard drive/cloud storage service for future use/reference purposes!
Q&A
Q1: How do I take a screenshot on my Microsoft Surface?
A1: To take a screenshot on your Microsoft Surface, press and hold the Windows logo button and the Volume Down button at the same time. Your screen will dim briefly to indicate that a screenshot has been taken. The image will be saved in your Pictures folder under Screenshots.