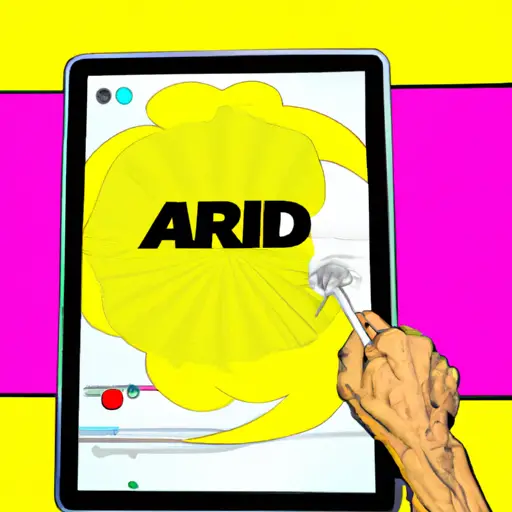How to Take a Scrolling Screenshot on iPad Air: A Step-by-Step Guide
Taking a scrolling screenshot on an iPad Air is a great way to capture long webpages, documents, and other content that doesn’t fit on one screen. This step-by-step guide will show you how to take a scrolling screenshot on your iPad Air.
1. Open the page or document you want to capture in your browser or app.
2. Press and hold the Power button and Home button simultaneously for two seconds until the screen flashes white.
3. The screenshot will be saved in your Photos app under “Screenshots” folder as well as in the Camera Roll album if you have iCloud Photo Library enabled.
4. To take a scrolling screenshot, open the Photos app and select “Screenshots” folder from the Albums tab at the bottom of the screen.
5. Select all of the screenshots that make up your desired content by tapping each one while holding down Command (⌘) key on an external keyboard or pressing Edit at top right corner of Photos app if using an iPad with no external keyboard attached .
6 . Once all screenshots are selected, tap Share icon at bottom left corner of Photos app and select “Stitch Screenshots” from list of options presented .
7 . Your stitched screenshots will be saved as one image file in your Camera Roll album which can then be shared via email, text message, social media etc., or printed out directly from within Photos app itself .
The Benefits of Taking a Scrolling Screenshot on iPad Air: Why You Should Do It
Taking a scrolling screenshot on an iPad Air can be a great way to capture long webpages, documents, or other digital content. This type of screenshot allows you to capture more information than would be possible with a single image. It is also useful for creating tutorials and presentations that require multiple images of the same page. Here are some of the benefits of taking a scrolling screenshot on an iPad Air:
1. Easily Capture Long Pages: Taking a scrolling screenshot on an iPad Air makes it easy to capture long pages in one image. This eliminates the need to take multiple screenshots and stitch them together manually, saving time and effort.
2. Create Tutorials Easily: Scrolling screenshots are ideal for creating tutorials or presentations that require multiple images from the same page or document. With this feature, you can quickly create step-by-step instructions without having to take individual screenshots for each step in the process.
3. Share Content Quickly: Taking a scrolling screenshot allows you to quickly share large amounts of content with others without having to send them multiple files or links separately. This makes it easier for people who need access to your content right away without having to wait for several files or links at once.
Overall, taking a scrolling screenshot on an iPad Air is beneficial because it saves time and effort when capturing long pages, creating tutorials, and sharing content quickly with others who need access right away
Q&A
Q: How do I take a scrolling screenshot on my iPad Air?
A: To take a scrolling screenshot on your iPad Air, you will need to use the built-in Markup tool. First, open the page or document you want to capture. Then press and hold the Power button and Home button at the same time until you see a white flash. This will capture an image of your screen. Next, open up the Markup tool by tapping on the thumbnail of your screenshot in the lower left corner of your screen. Tap on “Full Page” at the top right corner of your screen and then tap “Done” in order to save it as one long image that scrolls down as you swipe through it.