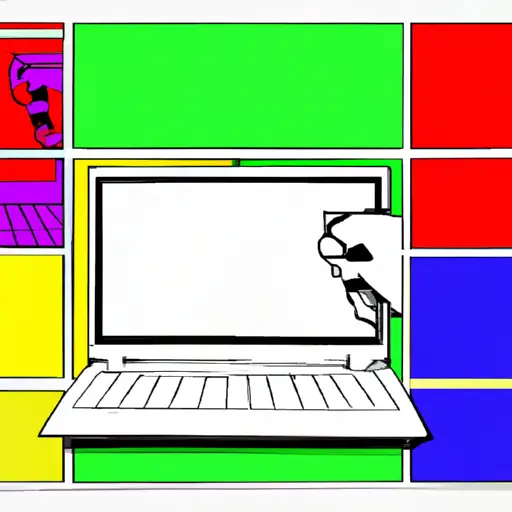Step-by-Step Guide to Taking a Screenshot on Your Chromebook
Taking a screenshot on your Chromebook is a simple process that can be done in just a few steps.
1. To begin, press the Ctrl and Window Switcher keys at the same time. This will capture an image of your entire screen and save it to your Downloads folder.
2. If you would like to take a screenshot of only part of the screen, press Ctrl, Shift, and Window Switcher at the same time instead. Your cursor will then turn into a crosshair; click and drag it across the area you want to capture in order to select it. When you release your mouse button, this selection will be saved as an image in your Downloads folder.
3. You can also take screenshots using keyboard shortcuts: pressing Ctrl + Show windows (F5) captures an image of your entire screen while pressing Ctrl + Shift + Show windows (F5) captures only part of the screen as described above in step 2.
4. Finally, if you would like to copy an image directly onto your clipboard without saving it as a file first, press Ctrl + Alt + Show windows (F5). This will copy whatever is currently on-screen onto your clipboard so that you can paste it into another application or document without having to save it first as an image file in Downloads folder or elsewhere on your computer’s hard drive or storage device(s).
By following these steps carefully, taking screenshots on Chromebook should now be easy for anyone!
How to Capture and Share Screenshots on Your Chromebook Quickly and Easily
Taking screenshots on a Chromebook is a quick and easy process. With just a few simple steps, you can capture and share images of your screen with others.
First, press the “Ctrl” and “Window Switcher” keys at the same time to take a screenshot of your entire screen. The image will be saved to your Downloads folder as a PNG file.
If you want to capture only part of the screen, press “Ctrl”, “Shift” and “Window Switcher” at the same time. Your cursor will turn into crosshairs; click and drag it over the area you want to capture. When you release the mouse button, that portion of your screen will be saved as an image in your Downloads folder.
To share either type of screenshot with someone else, open up Google Drive or another cloud storage service on your Chromebook and upload it there. You can then send them a link so they can view or download it from their own device or computer.
With these simple steps, capturing screenshots on your Chromebook is fast and easy!
Q&A
Q1: How do I take a screenshot on my Chromebook?
A1: To take a screenshot on your Chromebook, press the Ctrl + Switch Window keys at the same time. This will capture an image of your entire screen and save it to your Downloads folder. You can also use the Ctrl + Show Windows key combination to capture just part of your screen.