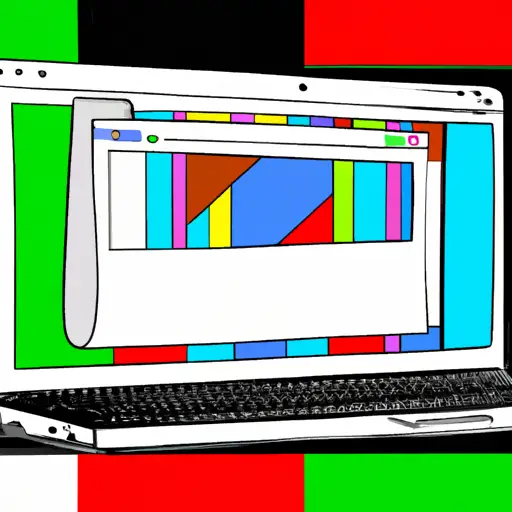Step-by-Step Guide to Taking Screenshots on Chrome Laptop
Taking screenshots on a Chrome laptop is a simple process that can be done in just a few steps. This guide will walk you through the process of taking and saving screenshots on your Chrome laptop.
1. Locate the “Print Screen” button on your keyboard. This button is usually located at the top right corner of your keyboard, near the function keys (F1-F12).
2. Press and hold down the “Alt” key while pressing the “Print Screen” button once to take a screenshot of only the active window you are currently viewing. If you want to take a screenshot of your entire screen, press and hold down both the “Alt” and “Print Screen” buttons at once instead.
3. Open an image editing program such as Paint or Photoshop to paste in your screenshot image by pressing Ctrl + V or selecting Paste from within the program’s menu bar options.
4. Once pasted into an image editing program, you can crop or edit it as desired before saving it as an image file (such as .jpg or .png). To save it, select File > Save As from within your chosen program’s menu bar options and choose where you would like to save it on your computer before clicking Save again to finish saving it as an image file type (.jpg or .png).
Following these steps should allow you to easily take screenshots on any Chrome laptop with ease!
How to Capture and Share Screenshots with Chrome Laptop: A Comprehensive Guide
Taking and sharing screenshots is a great way to quickly capture and share information with others. Whether you’re using a Chrome laptop or other device, the process of capturing and sharing screenshots is relatively straightforward. This comprehensive guide will walk you through the steps of taking and sharing screenshots with your Chrome laptop.
Step 1: Taking a Screenshot
The first step in capturing a screenshot on your Chrome laptop is to open the window or page that you want to capture. Once it’s open, press the “Ctrl + Show Windows” keys simultaneously on your keyboard. This will take a screenshot of whatever is currently displayed on your screen, including any open windows or tabs. The image will be saved as an image file in your Downloads folder by default.
Step 2: Editing Your Screenshot (Optional)
If desired, you can edit your screenshot before sharing it with others by opening it in an image editor such as Paint or Photoshop. Here, you can crop out any unnecessary parts of the image, add text or arrows for emphasis, draw shapes around certain elements within the image, etc., depending on what type of editing capabilities are available in the program that you are using. Once finished editing, save the file as an image file (e.g., .jpg).
Step 3: Sharing Your Screenshot
Once you have taken and edited (if desired) your screenshot(s), there are several ways to share them with others depending on how quickly they need access to them:
– Email – You can attach one or more images directly to an email message for quick delivery; however keep in mind that some email services may limit attachment sizes so check beforehand if necessary
– Cloud Storage – Uploading images to cloud storage services such as Google Drive allows for easy access from anywhere; simply provide recipients with links where they can download files from
– Social Media – Posting images directly onto social media sites like Facebook allows friends and followers alike quick access without having to send individual emails
– Instant Messaging Apps – Services like WhatsApp allow users to easily send photos back-and-forth between each other without having to leave their current conversation thread
No matter which method(s) you choose for sharing screenshots taken from your Chrome laptop computer, following these simple steps should make it easy for anyone who needs access!
Q&A
Q1: How do I take a screenshot on my Chrome laptop?
A1: To take a screenshot on your Chrome laptop, press the “Ctrl” and “Window Switcher” keys at the same time. This will capture an image of your entire screen. You can then save the image to your computer or share it with others.