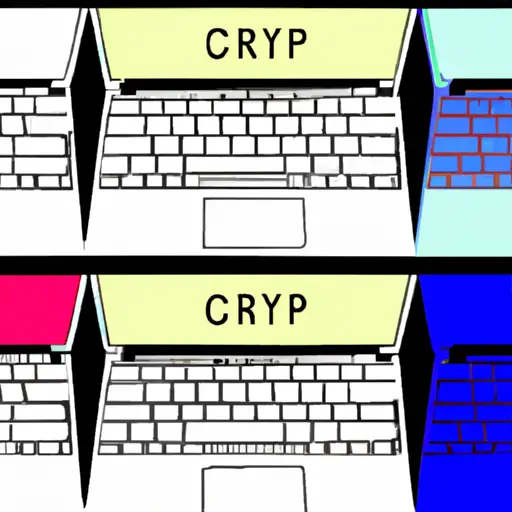How to Take a Screenshot on Your Chromebook Keyboard: A Step-by-Step Guide
Taking a screenshot on your Chromebook is a simple process that can be done with just a few keystrokes. This step-by-step guide will walk you through the process of capturing an image of your screen.
1. First, press the “Ctrl” and “Window Switcher” keys at the same time. The Window Switcher key is located in the top row of your keyboard and looks like two rectangles stacked on top of each other.
2. You will then see a notification appear at the bottom right corner of your screen indicating that you have taken a screenshot.
3. To view or edit your screenshot, click on the notification to open it in Chrome’s built-in image editor, which allows you to crop, rotate, and annotate images before saving them as PNG files or sharing them with others via email or social media platforms such as Facebook and Twitter.
4. If you don’t want to open or edit your screenshot immediately after taking it, simply navigate to Chrome’s Downloads folder by clicking on its icon in the taskbar at the bottom of your screen (it looks like an arrow pointing down). Your screenshots are stored here for easy access later on if needed!
By following these steps, you should now be able to take screenshots quickly and easily using just your Chromebook keyboard!
How to Edit and Share Your Chromebook Screenshots with Ease
Taking screenshots on a Chromebook is an easy and convenient way to capture images of your screen. Whether you need to save a screenshot for work, school, or personal use, the process is simple and straightforward. Once you’ve taken the screenshot, however, you may want to edit it or share it with others. Fortunately, there are several ways to do this with ease on your Chromebook.
To take a screenshot on your Chromebook:
1. Press the Ctrl + Show Windows keys at the same time (or press Ctrl + F5 if you have an older model).
2. Your screen will dim briefly and then return to normal; this indicates that your screenshot has been taken successfully.
3. The image will be saved in your Downloads folder as “Screenshot (date).png” where “date” is today’s date in YYYY-MM-DD format (e.g., 2021-04-15).
If you want to edit the image before sharing it:
1. Open the Files app by clicking its icon in the bottom left corner of your screen or by pressing Alt + Shift + M on your keyboard; alternatively, type “Files” into Chrome OS search bar at the bottom of your screen and select Files from results list that appears above it when prompted for input .
2. Navigate to Downloads folder where all screenshots are stored by default; double click Screenshot (date) file that corresponds with one you just took .
3a) If using Chrome OS version 79 or later: Right click Screenshot file and select “Edit with Google Photos” from context menu that appears . 3b) If using Chrome OS version 78 or earlier: Right click Screenshot file and select “Open With… > Google Photos Editor” from context menu that appears . 4) Use editing tools available within Google Photos Editor interface such as cropping , adjusting brightness/contrast , adding text/stickers , etc., until satisfied with result . 5) When finished editing , click Save button located top right corner of window ; edited image will be saved back into Downloads folder under new name such as “Screenshot_edited(date)” where “date” again corresponds today’s date in YYYY-MM-DD format . 6) Now ready share edited image ! To do so : open Files app again ; navigate back into Downloads folder ; right click edited Screenshot_edited(date) file ; select Share option from context menu that appears ; choose desired method for sharing such as emailing link directly someone else’s computer/phone device via Gmail account associated with current user profile logged onto Chromebook device itself !
By following these steps, you can easily take screenshots on a Chromebook and then edit them before sharing them with others!
Q&A
Q: How do I take a screenshot on my Chromebook keyboard?
A: To take a screenshot on your Chromebook keyboard, press the Ctrl + Switch Window keys at the same time. This will capture the entire screen and save it to your Downloads folder. You can also press Ctrl + Shift + Switch Window to capture just part of the screen.