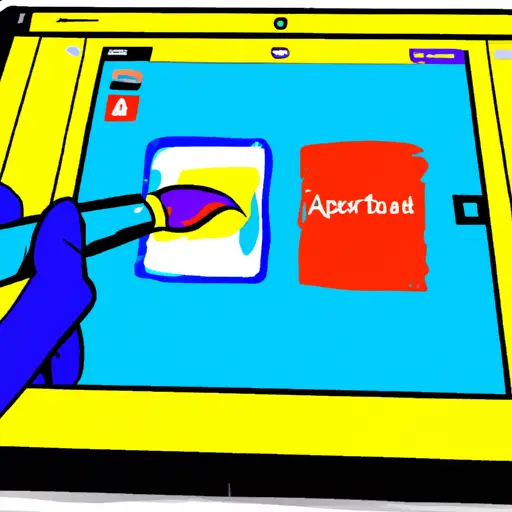Step-by-Step Guide to Taking Screenshots on Your Surface Pro 3
Taking screenshots on your Surface Pro 3 is a great way to capture and share important information. Whether you’re trying to document a process or just want to save something for later, here’s a step-by-step guide on how to take screenshots on your Surface Pro 3.
1. Press the Windows logo button and the Volume Down button at the same time. This will take a screenshot of your entire screen and save it as an image file in your Pictures folder.
2. To take a screenshot of only part of the screen, press the Windows logo button and Shift + Volume Down buttons at the same time. This will open up an overlay that allows you to select which area of the screen you want to capture in your screenshot.
3. Once you have selected an area, release all buttons and click “Save” in order for it to be saved as an image file in your Pictures folder.
4. If you would like to edit or annotate your screenshot before saving it, press Windows logo + Shift + S instead of Step 1 or 2 above; this will open up a snipping toolbar with options such as freeform snip, rectangular snip, window snip, etc., allowing you more control over what part of the screen is captured in your screenshot before saving it as an image file in your Pictures folder..
5 Finally, if you would like to share or upload any screenshots taken from Steps 1-4 above directly from within Windows 10 without having to manually locate them first from within File Explorer (or other programs), simply press Windows logo + PrtScn keys simultaneously; this will automatically save any screenshots taken directly into OneDrive where they can be easily accessed by anyone with whom they are shared with via link or email attachment!
How to Use the Windows Snipping Tool for Capturing Screenshots on Your Surface Pro 3
Taking screenshots on your Surface Pro 3 is a great way to capture and share important information. The Windows Snipping Tool is an easy-to-use application that allows you to quickly take screenshots of any part of your screen. Here’s how to use the Windows Snipping Tool for capturing screenshots on your Surface Pro 3:
1. Open the Start menu and type “Snipping Tool” into the search bar. Select the Snipping Tool from the list of results.
2. Once you have opened the Snipping Tool, click on “New” in order to start a new screenshot capture session. You can also select “Delay” if you want to delay taking a screenshot by up to five seconds, which can be useful if you need time to open menus or move windows around before taking a screenshot.
3. After selecting “New” or “Delay,” use your mouse cursor or finger (if using touch) to draw a rectangle around what you want captured in your screenshot image. When finished drawing, release your mouse button or finger and the image will be captured and displayed in its own window within the Snipping Tool application window itself (you may need to scroll down within this window).
4. From here, you can save this image as an image file (such as .jpg or .png) by clicking on File > Save As… from within this window; alternatively, you can copy it directly into another program such as Microsoft Word by clicking Edit > Copy from within this same window first before pasting it into another program with Ctrl+V (or Command+V for Mac users).
With these simple steps, capturing screenshots with Windows Snipping tool is quick and easy!
Q&A
Q: How do I take a screenshot on my Surface Pro 3?
A: To take a screenshot on your Surface Pro 3, press and hold the Windows logo button and the Volume Down button at the same time. The screen will dim briefly to indicate that a screenshot has been taken. The image will be saved in your Pictures folder under Screenshots.