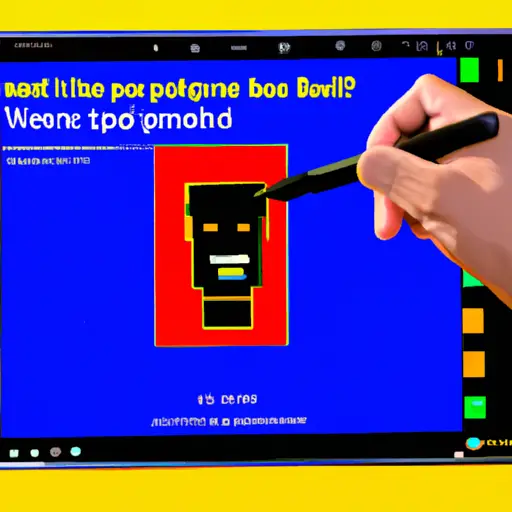Step-by-Step Guide to Taking a Screenshot on a Surface Pro
Taking a screenshot on a Surface Pro is an easy process that can be completed in just a few steps. Follow this guide to learn how to take screenshots on your device.
1. Press and hold the Windows logo button and the Volume Down button at the same time for two seconds. This will capture an image of your entire screen, including any open windows or menus.
2. The screenshot will be saved automatically in the Screenshots folder of your Pictures library, which you can access by opening File Explorer and navigating to “This PC > Pictures > Screenshots”.
3. If you want to take a screenshot of only one window or menu, press and hold Alt + Windows logo button + PrtScn at the same time for two seconds instead of Step 1 above. This will capture only what is currently visible on your screen without any other windows or menus included in the image file.
4. The screenshot will also be saved automatically in the Screenshots folder of your Pictures library as described in Step 2 above, but with a different file name than if you had taken it using Step 1 instead (for example: “Screenshot (2).png”).
5 Finally, if you want to take multiple screenshots quickly without having to press any buttons each time, press and hold Windows logo button + Shift + S for two seconds instead of Steps 1 or 3 above; this will open up an overlay menu with options for taking rectangular snips, freeform snips, full-screen snips etc., which can then be saved directly into your clipboard or into OneNote as desired after they are taken..
How to Use the Windows Key + Volume Down Combination to Take a Screenshot on Your Surface Pro
Taking a screenshot on your Surface Pro is easy and can be done quickly with the Windows Key + Volume Down combination. This combination will capture the entire screen of your device and save it as an image file in the Pictures folder of your computer.
To take a screenshot using this method, press and hold down the Windows Key (located between the Ctrl and Alt keys) and then press the Volume Down button (located on the side of your device). You should see a brief animation indicating that a screenshot has been taken. The image will be saved in PNG format to your Pictures folder, which you can access by opening File Explorer from either Start or Quick Access.
Once you have located your screenshot, you can edit it using any photo editing software or share it with others via email or social media platforms. With this simple key combination, taking screenshots on your Surface Pro is quick and easy!
Q&A
Q: How do I take a screenshot on a Surface Pro?
A: To take a screenshot on your Surface Pro, press and hold the Windows logo button and the Volume Down button at the same time. The screen will dim briefly to indicate that you have taken a screenshot. The image will be saved in your Pictures folder under Screenshots.