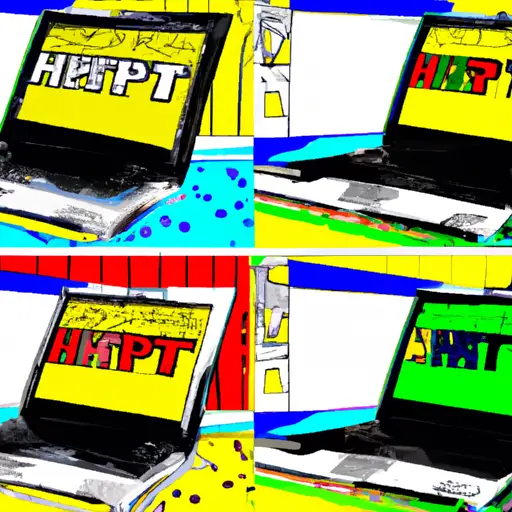Step-by-Step Guide to Taking a Partial Screenshot on Your HP Chromebook
Taking a partial screenshot on your HP Chromebook is a great way to capture only the most important parts of an image or document. With this guide, you will learn how to take a partial screenshot on your HP Chromebook in just a few simple steps.
1. Open the image or document that you would like to take a partial screenshot of.
2. Press and hold down the “Ctrl” and “Shift” keys at the same time, then press the “Window Switcher” key (located between Alt and Ctrl). This will open up an overlay with options for taking screenshots.
3. Select either “Capture Region” or “Capture Window” depending on what type of screenshot you would like to take (region captures only part of an image while window captures everything within one window).
4. Use your mouse cursor to select the area that you would like to capture in your partial screenshot, then click once with your left mouse button when finished selecting the area.
5. Your partial screenshot will be saved automatically as an image file in your Downloads folder, which can be accessed by clicking on Files from Chrome OS’s app launcher menu at any time after taking it!
How to Capture the Perfect Partial Screenshot on Your HP Chromebook in Just a Few Clicks
Capturing the perfect partial screenshot on your HP Chromebook is a simple process that can be completed in just a few clicks. Here are the steps to follow:
1. Press and hold down the “Ctrl” and “Switch window” keys at the same time. This will activate your Chromebook’s screenshot mode.
2. Use your mouse or trackpad to select the area of the screen you want to capture in your screenshot. You can also click and drag to adjust the size of this selection area if needed.
3. Once you have selected an area, release both keys and a preview of your partial screenshot will appear onscreen with options for saving or sharing it as desired.
4. To save it, click on “Save” from this preview window, then choose where you would like to store it (e.g., Google Drive). Your partial screenshot will now be saved in its chosen location for future use!
Q&A
Q1: How do I take a partial screenshot on my Chromebook HP?
A1: To take a partial screenshot on your Chromebook HP, press the Ctrl + Shift + Show Windows keys simultaneously. Then, use your mouse to select the area you want to capture. Once you have selected the area, release all three keys and your partial screenshot will be saved to your Downloads folder.