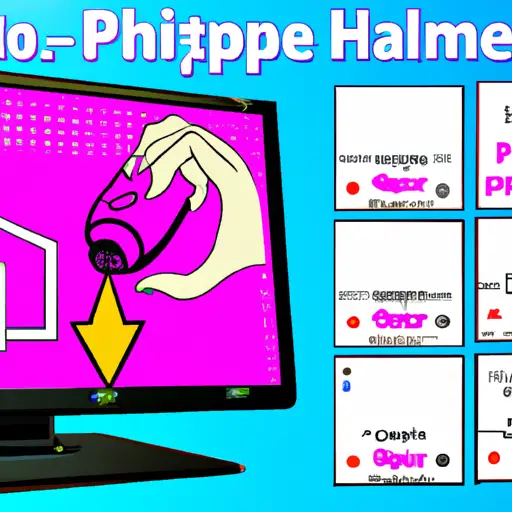Step-by-Step Guide to Taking a Screenshot on a HP Computer
Taking a screenshot on a HP computer is an easy process that can be done in just a few steps. This guide will walk you through the process of taking and saving screenshots on your HP computer.
1. Prepare the screen that you want to capture. Make sure all necessary windows are open and arranged as desired before proceeding with the screenshot process.
2. Press the “Print Screen” (PrtScn) key on your keyboard, which is usually located near the top right corner of your keyboard, between F12 and Scroll Lock keys. This will take a snapshot of your entire screen and save it to your clipboard memory temporarily until you paste it into an image editor or other program for further editing or saving as an image file.
3. Open an image editor such as Microsoft Paint or Adobe Photoshop, then press “Ctrl + V” to paste the screenshot from your clipboard into the program window for further editing or saving as an image file if desired. Alternatively, you can also press “Windows + PrtScn” keys simultaneously to automatically save a full-screen screenshot directly to your Pictures folder without having to open any additional programs first; this method saves time but does not allow for any further editing before saving it as an image file unless opened in another program afterwards for that purpose..
4. Once finished with any desired edits, click File > Save As… from within Paint or Photoshop (or whichever program was used) and select where you would like to save it on your computer; make sure to select either .jpg, .png, .gif or other common image format when prompted so that it can be viewed properly by most programs afterwards without issue..
5. Click Save once finished selecting where/how you would like to save it; this will complete the process of taking and saving screenshots on HP computers!
How to Capture and Share Your Screen with HP’s Built-in Screenshot Tool
Taking screenshots is a great way to capture and share important information quickly and easily. HP computers come with a built-in screenshot tool that makes it easy to capture your screen and share it with others. Here’s how to use the HP screenshot tool:
1. Press the “PrtScn” (Print Screen) key on your keyboard. This will take a snapshot of your entire screen, including any open windows or menus.
2. Open the HP Screenshot Tool by clicking on the Start menu, then selecting “All Programs” followed by “HP Screenshot Tool” from the list of programs available on your computer.
3. The HP Screenshot Tool will open up in its own window, displaying all of the screenshots you have taken so far in chronological order from newest to oldest at the top of the window. Select which screenshot you would like to edit or share by clicking on it once in this window; this will bring up an editing toolbar at the bottom of this window where you can crop, rotate, add text or arrows, etc., as desired before sharing your screenshot with others via email or social media platforms such as Facebook or Twitter directly from within this program itself!
4. Once you are satisfied with how your edited screenshot looks, click “Share” at the bottom right corner of this window and select which platform you would like to use for sharing (email/Facebook/Twitter). You can also save a copy of your edited image onto your computer if desired by clicking “Save As…” instead before sharing it online!
With just a few simple steps using HP’s built-in screenshot tool, capturing and sharing important information has never been easier!
Q&A
Laptop
Q: How do I take a screenshot on my HP laptop?
A: To take a screenshot on an HP laptop, press the “PrtScn” (Print Screen) key. This will capture the entire screen and save it to your clipboard. You can then paste it into an image editor or document to save it as an image file. Alternatively, you can press “Alt + PrtScn” to capture only the active window.