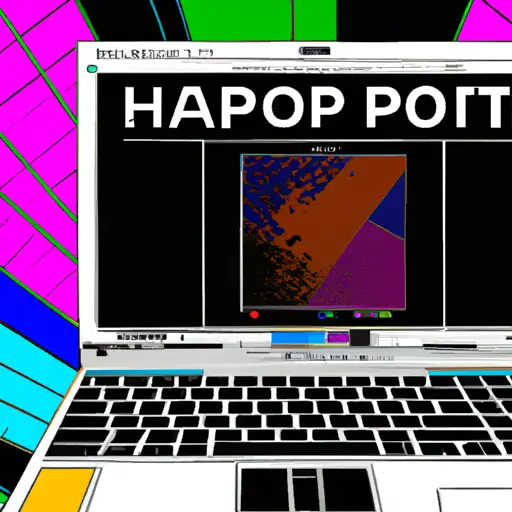Step-by-Step Guide to Taking a Screenshot on an HP ProBook
Taking a screenshot on an HP ProBook is a simple process that can be completed in just a few steps. This guide will walk you through the process of taking and saving screenshots on your HP ProBook.
Step 1: Prepare the Screen for Capture. Before you take your screenshot, make sure that the screen displays exactly what you want to capture. If necessary, adjust any open windows or menus so that they are visible in the screenshot.
Step 2: Press the Print Screen Key. On most HP ProBooks, this key is labeled “PrtSc” and is located near the top right corner of your keyboard. Pressing this key will capture an image of your entire screen and store it in memory temporarily until it is saved as a file or copied to another application such as Microsoft Paint or WordPad.
Step 3: Open an Image Editing Program (Optional). If desired, open an image editing program such as Microsoft Paint or Adobe Photoshop before proceeding to step 4 so that you can edit your screenshot before saving it as a file on your computer’s hard drive.
Step 4: Paste Your Screenshot into Your Image Editing Program (Optional). If you opened an image editing program in Step 3, paste your screenshot into it by pressing “Ctrl + V” simultaneously on your keyboard after pressing “PrtSc” in Step 2 above. This will allow you to edit and save the image before proceeding with Step 5 below if desired; otherwise skip this step and proceed directly to Step 5 below without pasting anything into any other programs first if no editing is required for this particular screenshot job..
Step 5: Save Your Screenshot As A File On Your Computer’s Hard Drive (Optional). If desired, save your screenshot as a file by selecting “Save As” from within whichever program was used for capturing/editing purposes (e.g., Microsoft Paint) and then choosing where on your computer’s hard drive you would like to store it permanently for future reference/use/etc..
Following these five steps should enable anyone with access to an HP ProBook laptop computer to take screenshots quickly and easily whenever needed!
How to Use the Built-in Screenshot Tool on Your HP ProBook
Taking screenshots on your HP ProBook is a simple process. With the built-in screenshot tool, you can capture images of whatever is currently displayed on your screen. This guide will walk you through the steps to take a screenshot using this tool.
1. Locate and press the “Print Screen” button on your keyboard. This button is usually located near the top right corner of your keyboard, and may be labeled as “PrtScn” or “PrntScrn” depending on the model of your laptop.
2. Open Paint or any other image editing program that you have installed on your computer. You can find Paint by searching for it in the Start menu or typing “mspaint” into Run command prompt (Windows + R).
3. Once Paint has opened, press Ctrl + V to paste in what was copied from pressing Print Screen earlier into a new image file in Paint. You should now see an image of whatever was displayed on your screen when you pressed Print Screen earlier appear in Paint’s window as an editable image file that you can save and share with others if desired.
4. To save this screenshot, click File > Save As from within Paint’s menu bar and select where to save it along with its desired file format (e..g JPEG, PNG). Once saved, you can now share this screenshot with others if needed!
Q&A
1. How do I take a screenshot on my HP ProBook?
To take a screenshot on your HP ProBook, press the “Print Screen” key (often abbreviated as “PrtScn”) located near the top right of your keyboard. This will capture an image of your entire screen and save it to your clipboard. You can then paste this image into any image editing program or document to save it permanently.
2. How do I take a partial screenshot on my HP ProBook?
To take a partial screenshot on your HP ProBook, press the “Alt” and “Print Screen” keys at the same time (often abbreviated as “Alt + PrtScn”). This will capture an image of only the active window you have open and save it to your clipboard. You can then paste this image into any image editing program or document to save it permanently.