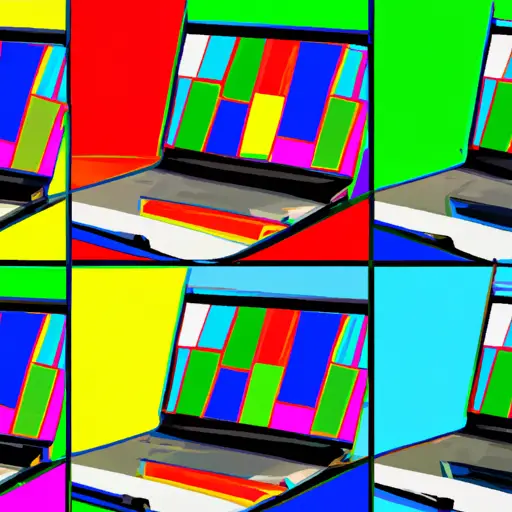Step-by-Step Guide to Taking a Video Screenshot on Chromebook Lenovo
Taking a video screenshot on a Chromebook Lenovo is an easy process that can be done in just a few steps. Here is a step-by-step guide to help you get started:
1. Open the video you want to take a screenshot of.
2. Press the “Ctrl” and “Window Switcher” keys at the same time to capture your screen.
3. A notification will appear at the bottom right corner of your screen, indicating that your screenshot has been taken and saved in your Downloads folder as an image file with .png extension.
4. To view or edit your screenshot, open it from the Downloads folder by clicking on it twice or right-clicking and selecting “Open With” from the menu options available for editing programs such as Paint or Photoshop if desired.
5. Once you have finished editing, save it again with any changes made before closing out of the program used for editing purposes if necessary
How to Capture and Share Video Screenshots on Chromebook Lenovo Quickly and Easily
Capturing and sharing video screenshots on a Chromebook Lenovo is a quick and easy process. With the right tools, you can capture high-quality images from your favorite videos in just a few steps. Here’s how to do it:
1. Open the video you want to capture in Chrome OS.
2. Press the “Ctrl + Shift + Show Windows” keys simultaneously to take a screenshot of the entire screen or press “Ctrl + Show Windows” to take a screenshot of just the active window.
3. The screenshot will be saved automatically in your Downloads folder as an image file with .png extension (e.g., Screenshot_2020-04-20).
4. To share your screenshot, open it in Chrome OS’s Files app and select “Share” from the menu bar at the top of the window or right-click on it and select “Share”.
5. Select how you want to share your screenshot (e-mail, social media, etc.) and follow any additional instructions that appear onscreen for completing your task successfully!
Q&A
Q1: How do I take a video screenshot on my Chromebook Lenovo?
A1: To take a video screenshot on your Chromebook Lenovo, press the “Ctrl” and “Shift” keys at the same time, then press the “Window Switcher” key (the one with three lines). This will open up a window where you can select which part of the screen you want to capture. Once you have selected your desired area, click on the camera icon to save your screenshot.