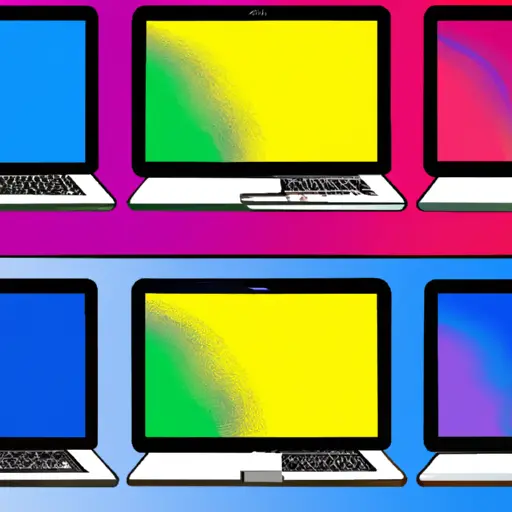Step-by-Step Guide: How to Take a Window Screenshot on an Apple MacBook
Taking a screenshot of your window on an Apple MacBook is a simple process. Follow these steps to capture the image you need:
1. Open the window you want to take a screenshot of.
2. Press and hold down the “Command”, “Shift”, and “4” keys simultaneously on your keyboard.
3. Your cursor will turn into crosshairs; click and drag them across the window you want to capture in order to select it. When you release your mouse button, the screenshot will be taken automatically and saved as an image file on your desktop with a filename beginning with “Screen Shot” followed by the date and time it was taken in parentheses (e.g., Screen Shot 2021-04-20 at 10:00 AM).
4. If you would like to save this file elsewhere or rename it, simply right-click on it from your desktop and select either “Move To…” or “Rename…” from the dropdown menu that appears after clicking once more with your mouse button held down for one second or longer (depending on how quickly your computer responds).
Following these steps should allow you to easily take screenshots of any windows open on an Apple MacBook computer!
Tips and Tricks for Taking the Perfect Window Screenshot on Your Apple MacBook
Taking the perfect window screenshot on your Apple MacBook can be a tricky task. However, with the right tips and tricks, you can easily capture the perfect image. Here are some helpful tips to help you take great screenshots on your MacBook:
1. Use Keyboard Shortcuts: The easiest way to take a screenshot of an entire window is by using keyboard shortcuts. On Macs running macOS Mojave or later, press Command + Shift + 5 to open up the Screenshot toolbar. From there, select “Window” and click on the window you want to capture in your screenshot.
2. Use Preview App: If you don’t want to use keyboard shortcuts, you can also use Preview app for taking screenshots of windows on your Macbook. To do this, open up Preview app and select “Take Screenshot” from the File menu at the top of your screen. Then choose “From Window” from the drop-down menu that appears and click on any window that appears in order to capture it in a screenshot.
3. Adjust Your Settings: You can also adjust certain settings before taking a screenshot of a window on your Macbook such as size or resolution of image file type (JPEG or PNG). To do this, go into System Preferences > Displays > Screenshots tab and make sure that all settings are adjusted according to what kind of image file type you need for your project or presentation needs before taking any screenshots with either keyboard shortcuts or Preview app mentioned above .
4. Crop Your Image: After capturing an image with either method mentioned above ,you may need to crop it down further if needed . To do this ,open up preview app again ,select edit from top bar then select crop tool from left side panel . Now drag around edges until desired area is selected then hit enter key . This will save cropped version as new file which will be ready for use .
Following these simple steps should help ensure that every time you take a screenshot of an entire window on your Apple MacBook it looks perfect!
Q&A
Q: How do I take a screenshot of a window on my Apple MacBook?
A: To take a screenshot of an individual window on your Apple MacBook, press Command + Shift + 4. Then press the Spacebar and click on the window you want to capture. The image will be saved to your desktop as a .png file.